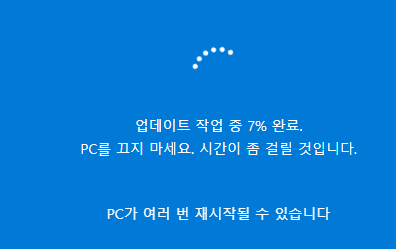
📋 목차
드라이버는 하드웨어와 소프트웨어 간의 통신을 가능하게 하는 필수 소프트웨어입니다. 정기적인 드라이버 업데이트는 PC 성능을 유지하고 하드웨어와의 호환성을 보장합니다. 이 가이드에서는 윈도우 내장 도구, 제조사 웹사이트, 드라이버 업데이트 소프트웨어 등을 활용해 드라이버를 최신 상태로 유지하는 방법을 자세히 설명합니다.
1. 드라이버란 무엇인가요?
드라이버는 운영 체제와 하드웨어 간의 통신을 가능하게 하는 소프트웨어입니다.
1. 하드웨어 제어: 키보드, 마우스, 프린터 등 장치를 관리
2. 운영 체제 통합: 윈도우와 같은 OS와 하드웨어 간 연결
3. 장치 호환성: 하드웨어의 기능을 최적화
4. 오류 예방: 올바른 드라이버는 시스템 충돌을 방지
5. 성능 향상: 최신 드라이버는 새로운 기능을 추가하고 성능을 개선
6. 보안 강화: 오래된 드라이버는 보안 취약점을 유발할 수 있음
7. 정기적 유지 필요: 드라이버를 정기적으로 업데이트하여 시스템 안정성 유지
드라이버는 PC 성능을 유지하는 데 중요한 역할을 합니다.
2. 드라이버 업데이트의 필요성
드라이버를 최신 상태로 유지하면 시스템의 성능과 안정성을 개선할 수 있습니다.
1. 성능 최적화: 최신 드라이버는 하드웨어 성능을 극대화
2. 호환성 개선: 새로운 OS 및 소프트웨어와의 호환성 보장
3. 버그 수정: 오래된 드라이버의 결함과 오류 해결
4. 보안 취약점 수정: 최신 드라이버는 보안 위협을 줄입니다.
5. 시스템 오류 예방: 올바른 드라이버는 충돌을 방지
6. 게임 성능 향상: 그래픽 카드 드라이버 업데이트로 FPS 개선
7. 하드웨어 지원 연장: 오래된 장치도 새 소프트웨어와 호환 가능
드라이버 업데이트는 PC 안정성과 보안 강화를 위한 필수 작업입니다.
3. 윈도우 장치 관리자를 통한 업데이트
윈도우 장치 관리자를 사용하여 간단하게 드라이버를 업데이트할 수 있습니다.
1. 시작 메뉴 열기: "장치 관리자"를 검색 후 실행
2. 장치 선택: 업데이트하려는 장치를 클릭
3. 드라이버 업데이트 선택: "드라이버 업데이트" 옵션 클릭
4. 자동 검색: "업데이트된 드라이버 소프트웨어 자동 검색" 선택
5. 설치 진행: 새로운 드라이버가 있으면 설치 진행
6. 재부팅 필요: 업데이트 완료 후 시스템 재부팅
7. 드라이버 상태 확인: 장치 관리자에서 업데이트 상태 확인
윈도우 내장 도구는 드라이버 업데이트를 빠르고 간단하게 수행합니다.
4. 제조사 웹사이트에서 직접 다운로드
제조사 웹사이트에서 최신 드라이버를 직접 다운로드하는 방법입니다.
1. 하드웨어 모델 확인: 장치의 모델명과 시리얼 넘버 확인
2. 제조사 웹사이트 방문: 예) NVIDIA, AMD, Intel 등
3. 지원 페이지 이동: 드라이버 다운로드 섹션으로 이동
4. 최신 드라이버 검색: 운영 체제와 호환되는 드라이버 검색
5. 파일 다운로드: 적합한 드라이버를 다운로드
6. 설치 실행: 다운로드한 파일을 실행하여 설치 진행
7. 업데이트 확인: 설치 후 장치 관리자에서 확인
제조사 웹사이트는 가장 정확한 드라이버를 제공합니다.
5. 드라이버 업데이트 소프트웨어 사용
드라이버 업데이트 소프트웨어는 여러 드라이버를 한 번에 업데이트하는 데 유용합니다.
1. 소프트웨어 선택: Driver Booster, Driver Easy, Snappy Driver Installer 등 사용
2. 다운로드 및 설치: 공식 웹사이트에서 소프트웨어 다운로드
3. 시스템 스캔: 소프트웨어를 실행해 드라이버 상태를 스캔
4. 업데이트 선택: 오래된 드라이버를 선택해 업데이트 진행
5. 백업 옵션: 업데이트 전 기존 드라이버를 백업
6. 자동 업데이트: 소프트웨어가 자동으로 최신 드라이버를 설치
7. 결과 확인: 모든 업데이트 완료 후 시스템 상태 점검
전문 소프트웨어는 시간을 절약하고 업데이트 과정을 간소화합니다.
6. 윈도우 업데이트로 드라이버 업데이트
윈도우 업데이트는 일부 드라이버를 자동으로 설치합니다.
1. 설정 열기: "설정 > 업데이트 및 보안"으로 이동
2. 업데이트 확인: "업데이트 확인" 버튼 클릭
3. 드라이버 설치: 감지된 드라이버 업데이트를 설치
4. 선택적 업데이트: 추가 드라이버 업데이트가 있는지 확인
5. 자동 업데이트 설정: 자동 업데이트 옵션을 활성화
6. 재부팅: 드라이버 설치 완료 후 시스템 재부팅
7. 업데이트 상태 확인: "업데이트 기록 보기"에서 상태 확인
윈도우 업데이트는 기본적인 드라이버 업데이트를 자동으로 처리합니다.
7. 업데이트된 드라이버 확인 방법
드라이버가 올바르게 업데이트되었는지 확인하는 방법입니다.
1. 장치 관리자 실행: "장치 관리자"를 열고 장치를 선택
2. 드라이버 속성 확인: 업데이트된 장치의 "속성" 클릭
3. 드라이버 버전 확인: "드라이버" 탭에서 버전 정보 확인
4. 설치 날짜 확인: 설치된 드라이버의 날짜 확인
5. 성능 테스트: 업데이트 후 하드웨어 성능 테스트
6. 문제 발생 여부 확인: 업데이트 후 오류나 충돌이 없는지 확인
7. 기존 드라이버 복원: 필요 시 이전 드라이버로 롤백 가능
업데이트된 드라이버를 확인하면 설치가 성공적으로 완료되었는지 알 수 있습니다.
8. 드라이버 업데이트 FAQ
드라이버 업데이트는 얼마나 자주 해야 하나요?
새로운 하드웨어 문제나 성능 저하가 발생하면 업데이트를 고려하세요.
윈도우 업데이트만으로 충분한가요?
기본적인 업데이트는 가능하지만, 제조사 웹사이트에서 최신 드라이버를 확인하는 것이 좋습니다.
드라이버 업데이트 중 문제가 발생하면 어떻게 해야 하나요?
장치 관리자에서 이전 드라이버로 롤백하거나, 문제를 해결하는 도구를 사용하세요.
드라이버 업데이트 소프트웨어는 안전한가요?
공식 소프트웨어를 사용하면 안전합니다. 신뢰할 수 있는 프로그램을 선택하세요.
모든 드라이버를 업데이트해야 하나요?
주로 그래픽 카드, 네트워크, 오디오와 같은 핵심 드라이버를 업데이트하세요.
드라이버를 수동으로 설치하는 것이 어려운가요?
제조사 웹사이트에서 적합한 드라이버를 찾으면 비교적 간단하게 설치할 수 있습니다.
드라이버 업데이트 전 백업이 필요한가요?
업데이트 전 기존 드라이버를 백업하면 문제 발생 시 복원할 수 있어 안전합니다.
드라이버가 업데이트되지 않으면 어떻게 하나요?
제조사 지원팀에 문의하거나, 수동으로 설치 파일을 다운로드해 설치하세요.