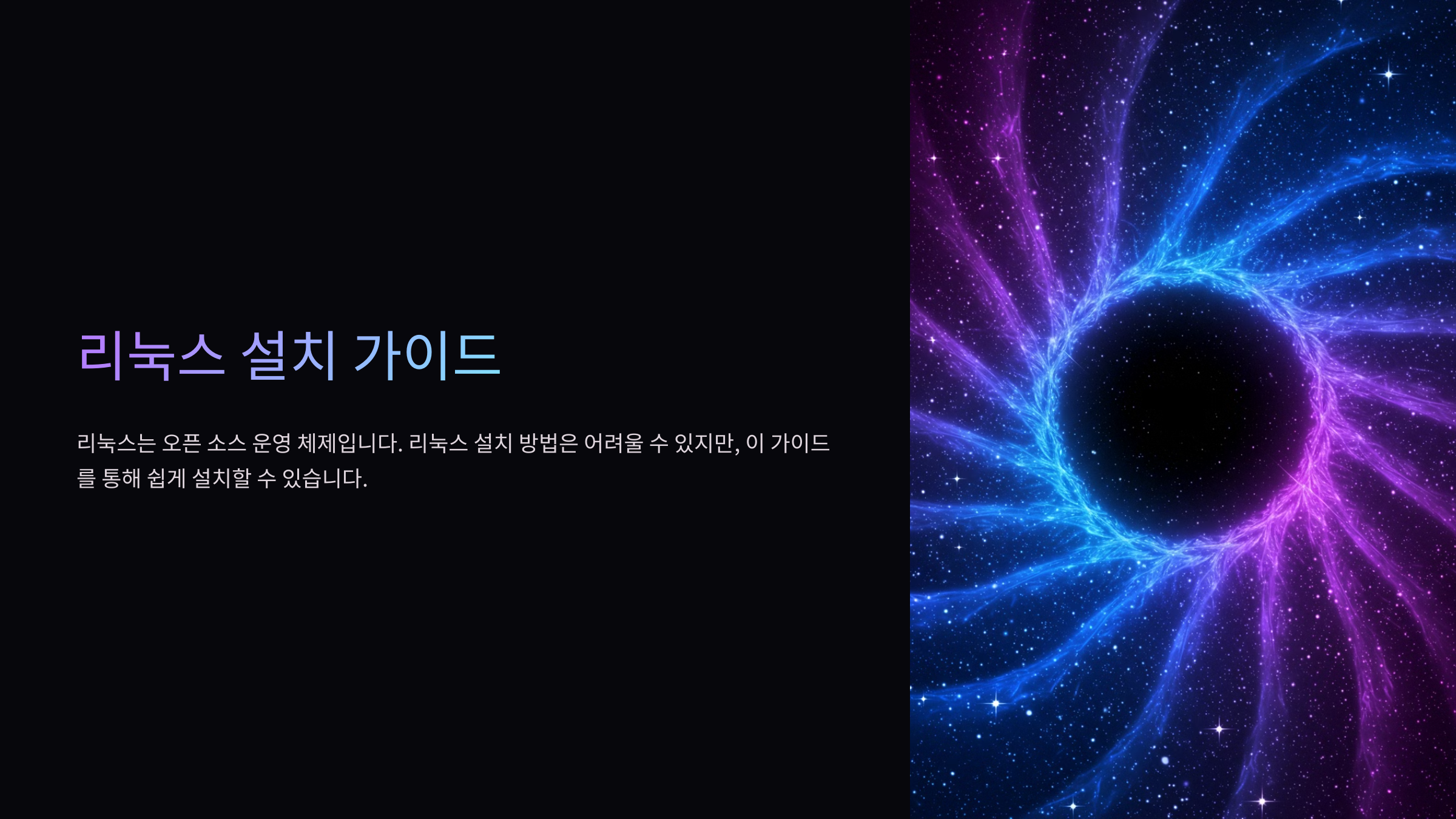
리눅스는 오픈소스 운영체제로, 서버, 데스크톱, 개발 환경 등 다양한 용도로 사용돼요.
설치 과정은 간단하지만 배포판 선택부터 설치 후 설정까지 몇 가지 중요한 단계가 필요해요.
리눅스란?
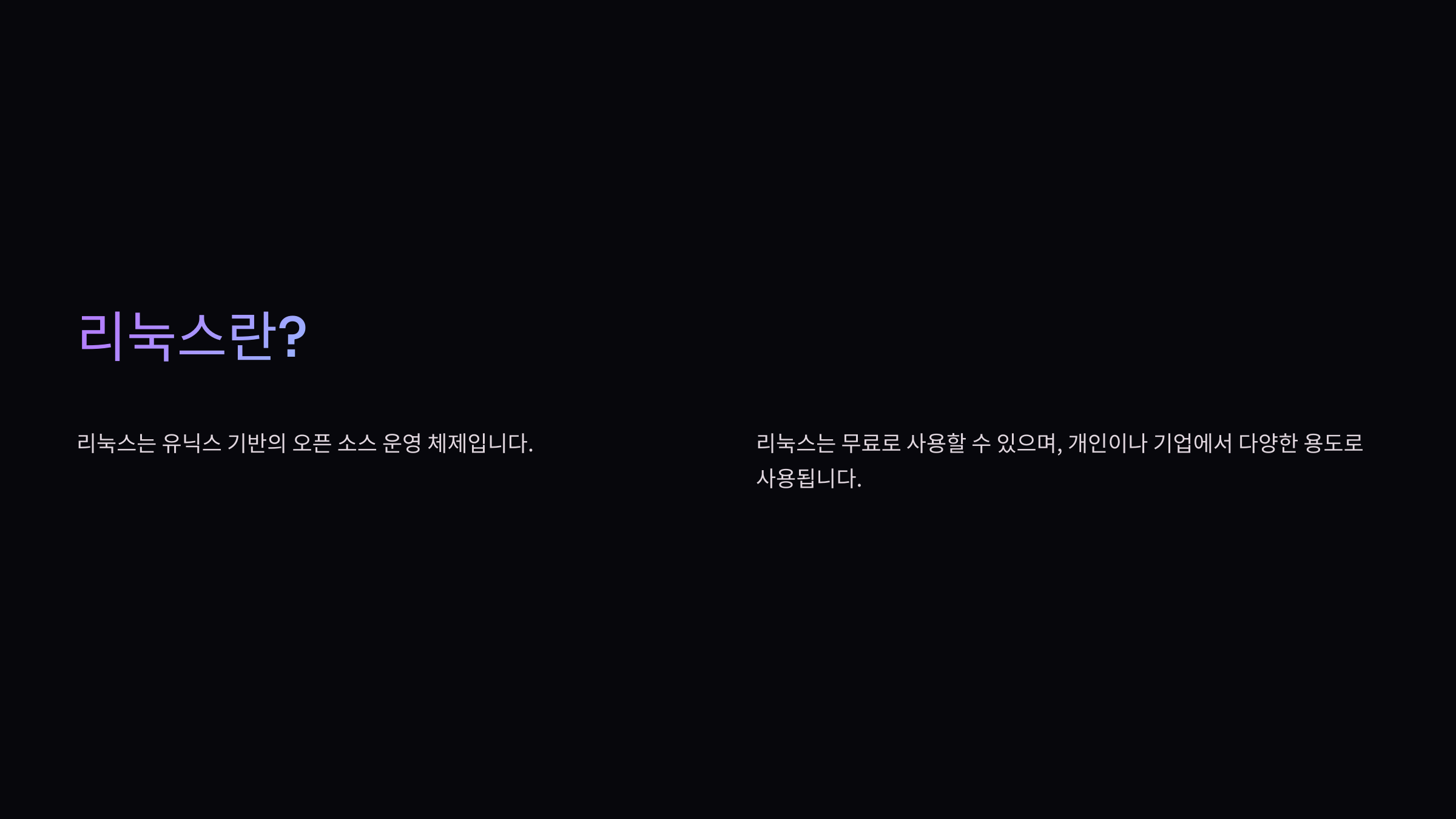
리눅스는 리누스 토르발스가 개발한 오픈소스 운영체제예요. 다양한 배포판을 통해 누구나 무료로 사용할 수 있으며, 윈도우 및 macOS에 비해 높은 안정성과 보안성을 자랑해요.
1. 리눅스의 특징
- 무료로 제공되며 누구나 사용할 수 있어요.
- 서버 운영, 개발 환경 구축, 데스크톱 OS로 활용할 수 있어요.
- 커뮤니티 기반의 활발한 지원이 이루어져요.
2. 리눅스의 활용 분야
- 웹 서버 및 데이터베이스 운영
- 소프트웨어 개발 및 네트워크 보안
- 클라우드 환경 및 임베디드 시스템
리눅스 배포판 선택

리눅스는 다양한 배포판(디스트리뷰션)으로 제공되며, 사용 목적에 따라 적합한 배포판을 선택해야 해요. 각 배포판은 성능, 사용자 편의성, 보안 기능 등이 다르기 때문에 신중한 선택이 필요해요.
1. 인기 있는 리눅스 배포판
- 우분투(Ubuntu): 초보자에게 적합하며, 데스크톱과 서버 환경에 모두 사용 가능해요.
- 리눅스 민트(Linux Mint): 윈도우와 비슷한 UI로 사용자 친화적이에요.
- 데비안(Debian): 안정성을 중시하는 서버 및 개발 환경에 적합해요.
- 페도라(Fedora): 최신 기술을 빠르게 적용하는 실험적 배포판이에요.
- 센트OS(CentOS): 기업 환경에서 많이 사용되며, RHEL(Red Hat Enterprise Linux)과 호환돼요.
2. 배포판 선택 기준
- 사용 목적: 데스크톱, 서버, 개발 환경 등 용도에 맞는 배포판 선택
- 커뮤니티 지원: 활발한 커뮤니티를 가진 배포판 선택
- 하드웨어 호환성: 사용하는 PC의 하드웨어와의 호환 여부 확인
3. 배포판 다운로드
- 우분투: https://ubuntu.com/download
- 리눅스 민트: https://linuxmint.com/download.php
- 데비안: https://www.debian.org/distrib/
2025.01.22 - [분류 전체보기] - 가상머신(VM) 설치 방법 가이드
가상머신(VM) 설치 방법 가이드
📋 목차가상머신(VM)이란?VMware와 VirtualBox 비교설치 전 요구사항VMware 설치 방법VirtualBox 설치 방법설치 시 발생할 수 있는 문제FAQ가상머신(VM)은 하나의 물리적인 컴퓨터에서 여러 개의 운영체제
todaycomputer.tistory.com
설치 준비물

리눅스를 설치하려면 몇 가지 필수 준비물이 필요해요. 설치 전에 필요한 항목을 준비하고 시스템 요구 사항을 확인하면 원활한 설치가 가능해요.
1. 최소 시스템 요구 사항
- CPU: 64비트 프로세서 (Intel 또는 AMD)
- RAM: 최소 2GB (권장 4GB 이상)
- 저장 공간: 최소 20GB의 하드 드라이브 공간
- 인터넷 연결: 소프트웨어 업데이트 및 패키지 설치를 위해 필요
2. 필수 준비물
- 리눅스 배포판 ISO 이미지 파일
- 8GB 이상의 USB 드라이브 (부팅 디스크 용)
- 부팅 가능한 USB 제작 도구 (Rufus, BalenaEtcher 등)
- 백업용 외장 하드 또는 클라우드 저장소 (데이터 보호를 위해)
3. 데이터 백업
- 설치 전 중요한 데이터를 외장 하드 드라이브 또는 클라우드에 백업하세요.
- 파티션 설정 중 실수로 데이터가 삭제될 가능성이 있으므로 대비가 필요해요.
- 기존 운영체제(Windows 등)와의 듀얼 부팅을 원한다면, 파티션을 미리 설정하세요.
4. BIOS/UEFI 설정
- 부팅 모드를 UEFI 또는 Legacy BIOS로 설정해야 해요.
- 부팅 순서를 USB 드라이브가 우선하도록 변경하세요.
- 보안 부팅(Secure Boot)을 비활성화하는 것이 필요할 수 있어요.
부팅 USB 만들기
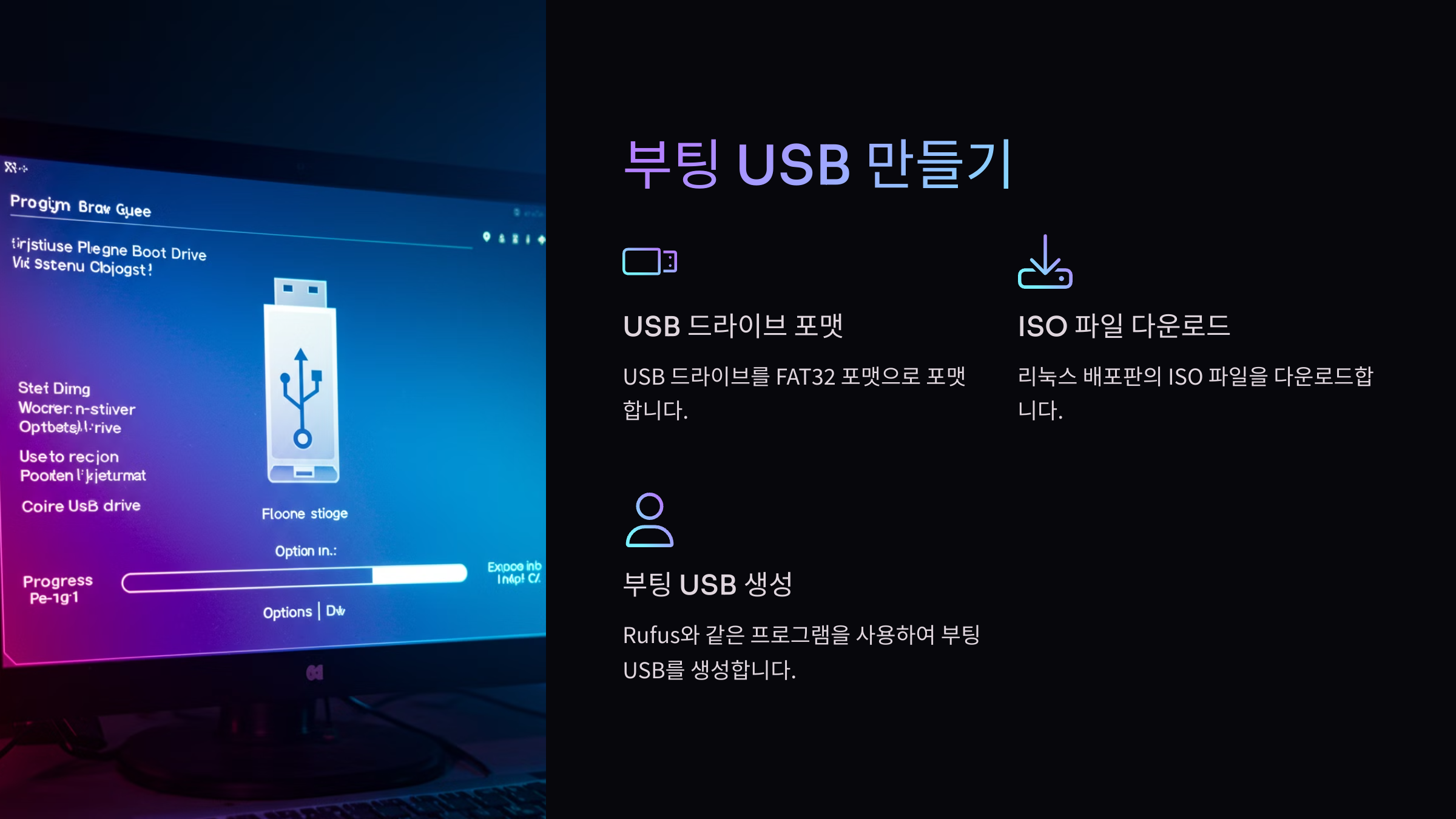
리눅스를 설치하려면 먼저 부팅 가능한 USB 드라이브를 만들어야 해요. 부팅 USB를 통해 시스템을 리눅스 설치 모드로 시작할 수 있어요.
1. 필요한 도구
- 8GB 이상의 USB 드라이브
- 리눅스 배포판 ISO 파일 (우분투, 리눅스 민트 등)
- 부팅 디스크 제작 프로그램 (Rufus, Balena Etcher, UNetbootin 등)
2. 부팅 USB 제작 방법 (Windows 기준)
- 1단계: Rufus 다운로드 및 실행 (rufus.ie)
- 2단계: USB 드라이브를 컴퓨터에 삽입 후 인식 확인
- 3단계: 다운로드한 리눅스 ISO 파일을 선택
- 4단계: '파티션 방식'을 BIOS(마더보드 설정에 맞게 MBR 또는 GPT 선택)
- 5단계: '시작' 버튼을 눌러 부팅 가능한 USB 제작
3. 부팅 USB 제작 방법 (macOS 기준)
- 1단계: Balena Etcher 다운로드 및 실행 (balena.io/etcher)
- 2단계: USB 드라이브 삽입 후 인식 확인
- 3단계: 리눅스 ISO 파일 선택
- 4단계: 'Flash' 버튼 클릭
4. 부팅 USB 테스트
- USB 드라이브를 삽입한 후 컴퓨터를 재부팅하세요.
- BIOS/UEFI에서 USB 부팅을 선택하여 정상적으로 설치 화면이 표시되는지 확인하세요.
- 부팅이 안될 경우 USB 인식 순서를 변경하거나 ISO 파일을 다시 확인하세요.
리눅스 설치 과정

부팅 USB를 만든 후에는 리눅스를 설치할 차례예요. 설치 과정은 배포판에 따라 약간씩 다르지만 일반적으로 비슷한 절차를 따르게 돼요.
1. 부팅 및 언어 선택
- USB 드라이브를 삽입한 후 컴퓨터를 켜고 부팅 메뉴에서 USB로 부팅을 선택하세요.
- 리눅스 설치 화면이 나타나면 원하는 언어(예: 한국어)를 선택하세요.
- 일부 배포판에서는 'Try' 또는 'Install' 옵션이 제공돼요.
2. 설치 옵션 선택
- '새로 설치' 또는 '기존 OS와 나란히 설치' 옵션을 선택할 수 있어요.
- 듀얼 부팅을 원하면 '기존 운영체제와 함께 설치'를 선택하세요.
- 기존 데이터를 삭제하려면 '디스크 지우고 리눅스 설치'를 선택하세요.
3. 디스크 파티션 설정
- 자동 파티셔닝을 선택하면 리눅스가 알아서 설정해 줘요.
- 수동 파티셔닝을 선택하면 /, /home, /swap을 직접 설정할 수 있어요.
- 권장 설정: / (20GB 이상), /home (남은 공간), /swap (RAM 크기의 1.5배)
4. 사용자 계정 및 지역 설정
- 사용자 이름, 비밀번호를 설정하세요.
- 시스템의 시간대(Asia/Seoul)를 선택하세요.
- 키보드 레이아웃(한국어 또는 영어)을 설정하세요.
5. 설치 진행
- 모든 설정이 완료되면 '설치 시작'을 클릭하세요.
- 설치가 진행되는 동안 업데이트 및 추가 패키지를 다운로드할 수 있어요.
- 설치가 완료되면 USB를 제거하고 시스템을 재부팅하세요.
2025.01.16 - [분류 전체보기] - PC 필수 소프트웨어 추천 가이드
PC 필수 소프트웨어 추천 가이드
📋 목차생산성 향상을 위한 소프트웨어보안을 위한 소프트웨어미디어 관리 및 편집 소프트웨어유틸리티 소프트웨어개발자를 위한 소프트웨어게이머를 위한 소프트웨어FAQPC를 더욱 효율적으
todaycomputer.tistory.com
설치 후 필수 작업
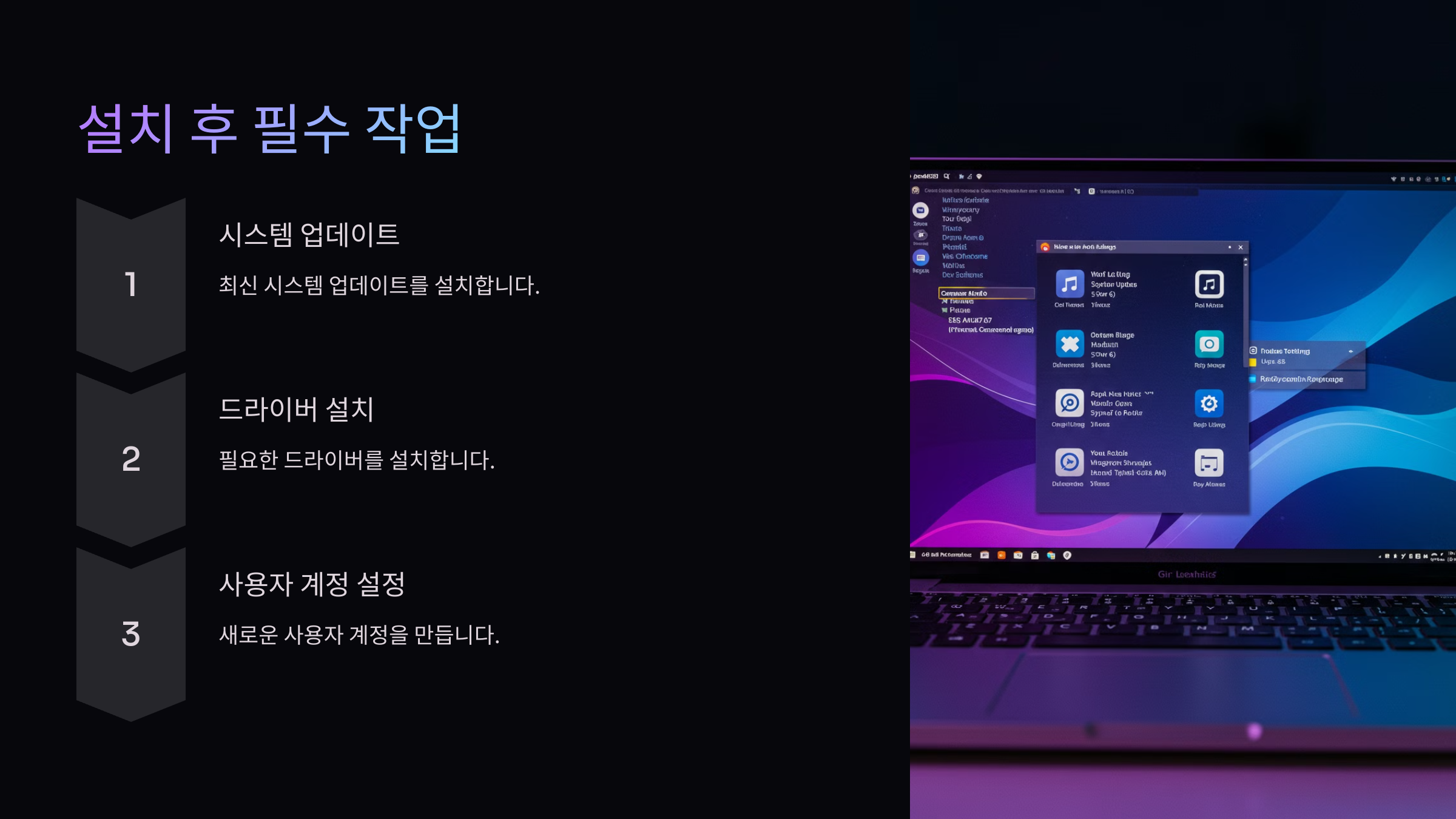
리눅스 설치가 완료되면 기본적인 설정을 통해 최적의 환경을 구성해야 해요. 필요한 패키지를 설치하고 보안 설정을 점검하는 것이 중요해요.
1. 시스템 업데이트
- 최신 보안 패치와 소프트웨어를 설치하려면 다음 명령어를 실행하세요.
Ubuntu/Debian: sudo apt update && sudo apt upgrade -y
Fedora: sudo dnf update -y
Arch Linux: sudo pacman -Syu
2. 필수 패키지 설치
- 기본적인 도구들을 설치해 리눅스 환경을 더욱 편리하게 만들어 보세요.
sudo apt install -y git curl vim htop build-essential
- GUI 환경이 필요하면 GNOME, KDE 같은 데스크톱 환경을 추가할 수 있어요.
3. 사용자 계정 및 권한 설정
- 관리 권한을 위한 sudo 설정을 확인하세요.
sudo usermod -aG sudo 사용자명
- 필요 시 SSH 설정을 통해 원격 접속을 활성화할 수 있어요.
4. 방화벽 및 보안 설정
- UFW(간단한 방화벽 도구)를 사용해 네트워크 보안을 강화하세요.
sudo ufw enable
sudo ufw allow ssh
5. 소프트웨어 센터 및 저장소 설정
- GUI 기반의 패키지 관리를 위해 소프트웨어 센터를 이용할 수 있어요.
Ubuntu: 소프트웨어 & 업데이트에서 추가 저장소 설정
Fedora: RPM Fusion 저장소 추가
6. 시스템 백업 설정
- 중요한 데이터를 보호하기 위해 정기적인 백업을 설정하세요.
Timeshift: 시스템 스냅샷 생성
rsync: 커맨드라인 기반 파일 백업
FAQ
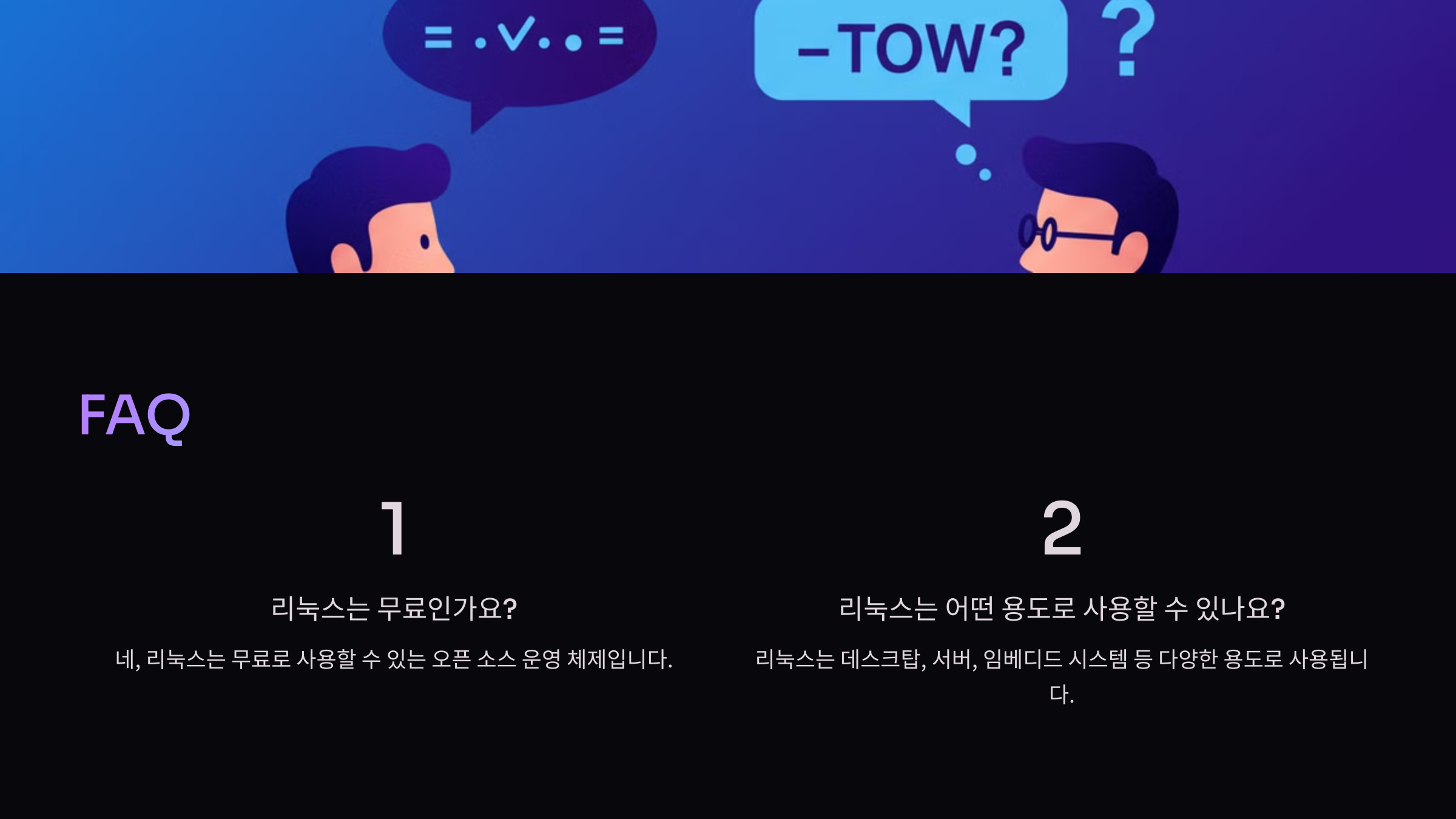
Q1. 리눅스를 설치하려면 최소 사양이 어떻게 되나요?
A1. 최소 사양은 CPU 1GHz, RAM 2GB, 저장공간 20GB이지만, 원활한 사용을 위해 4GB 이상의 RAM을 권장해요.
Q2. 리눅스를 윈도우와 함께 사용할 수 있나요?
A2. 네, 듀얼 부팅을 설정하면 윈도우와 리눅스를 함께 사용할 수 있어요. 설치 중 '기존 OS와 함께 설치' 옵션을 선택하세요.
Q3. 리눅스 설치 후 인터넷이 연결되지 않아요. 어떻게 해결하나요?
A3. 유선 인터넷을 연결하거나 네트워크 드라이버를 수동으로 설치해야 할 수 있어요. 명령어 sudo apt install network-manager를 실행해 보세요.
Q4. 리눅스에서 소프트웨어는 어떻게 설치하나요?
A4. Ubuntu의 경우 sudo apt install 프로그램명, Fedora의 경우 sudo dnf install 프로그램명 명령어를 사용하세요.
Q5. 리눅스에서 윈도우 프로그램을 사용할 수 있나요?
A5. Wine 또는 가상 머신(예: VirtualBox)을 사용하면 일부 윈도우 프로그램을 실행할 수 있어요.
Q6. 리눅스에서 보안을 강화하려면 어떻게 해야 하나요?
A6. 방화벽(UFW) 활성화, 정기 업데이트 수행, SSH 보안 설정 강화 등의 방법을 사용할 수 있어요.
Q7. 리눅스 설치 후 한글 입력이 안 돼요. 어떻게 해결하나요?
A7. sudo apt install ibus-hangul 명령어를 실행하고, 입력기 설정에서 Hangul을 추가하세요.
Q8. 설치 후 GUI 환경이 보이지 않아요. 어떻게 하나요?
A8. GUI가 설치되지 않았다면 sudo apt install ubuntu-desktop 또는 원하는 데스크톱 환경을 설치하세요.
2025.01.14 - [분류 전체보기] - 최고의 웹하드 추천 가이드
최고의 웹하드 추천 가이드
📋 목차웹하드란?추천 웹하드 서비스무료와 유료 웹하드 비교웹하드 선택 기준웹하드 보안 및 안전성효율적인 웹하드 사용 팁FAQ웹하드는 파일을 온라인에 저장하고, 필요할 때 언제 어디서나
todaycomputer.tistory.com