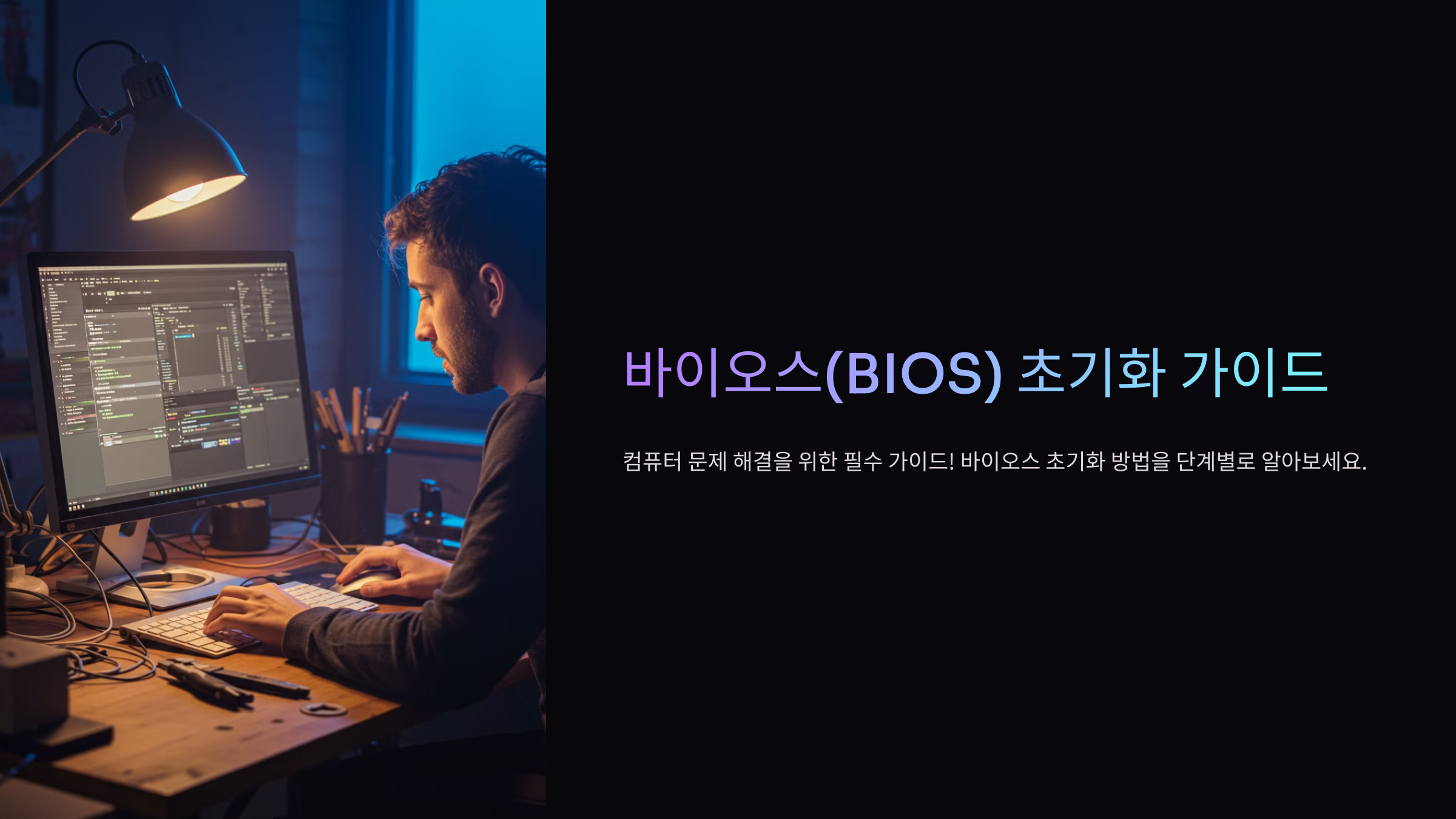
바이오스(BIOS)는 컴퓨터의 하드웨어 설정을 관리하는 기본 시스템으로, 초기화(Reset)는 하드웨어 문제 해결과 시스템 안정성 향상을 위해 필요할 수 있어요. 초기화를 통해 공장 출하 상태로 설정을 되돌릴 수 있어요.
초기화 방법은 BIOS 메뉴 내 설정, CMOS 배터리 제거, 점퍼 설정 등 다양해요. 각각의 방법을 순서대로 설명드릴게요.
바이오스 초기화의 중요성
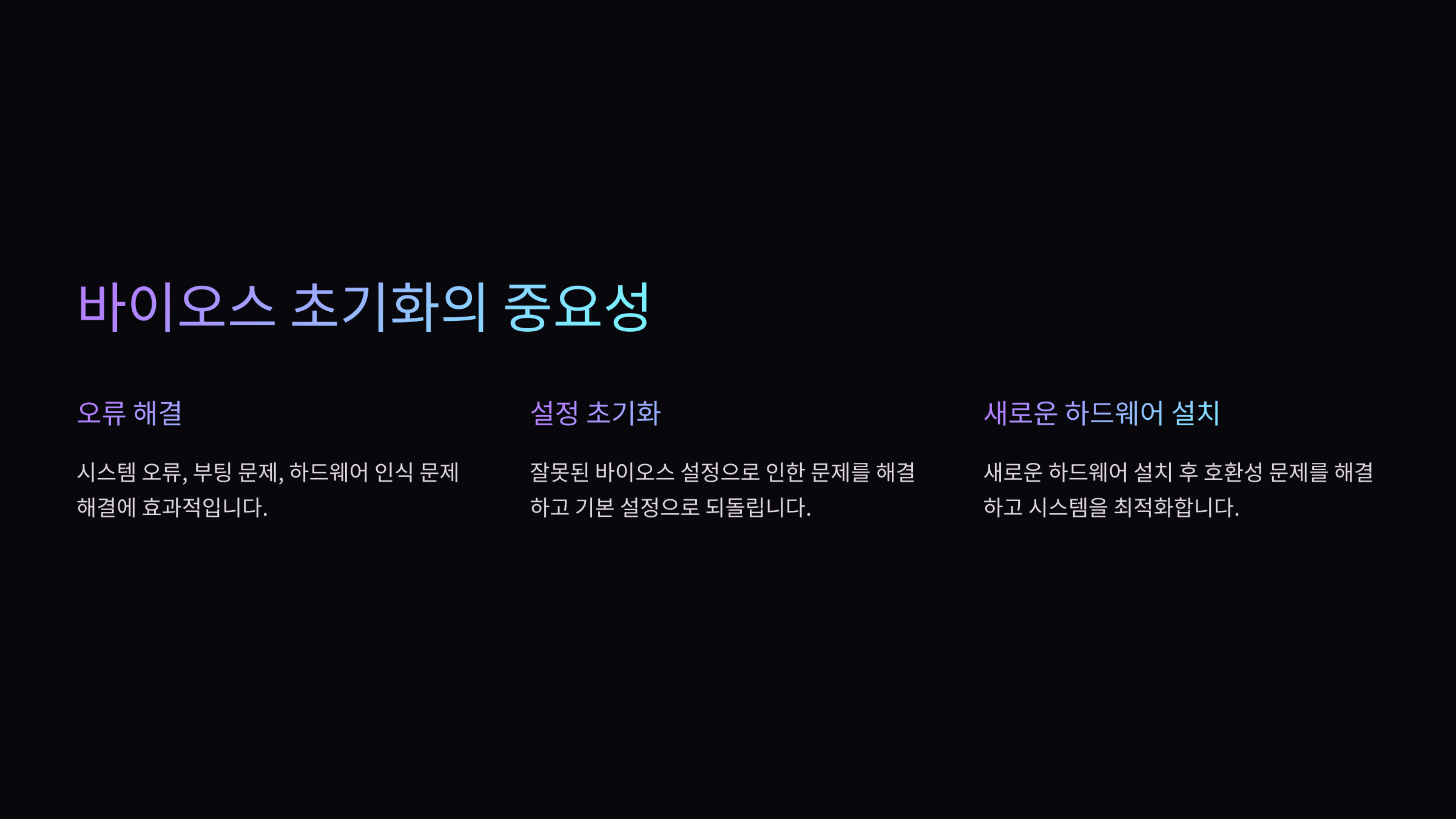
BIOS 초기화는 다양한 문제를 해결하고 시스템의 안정성을 유지하는 데 필수적이에요. 초기화가 필요한 주요 상황은 다음과 같아요.
1. 하드웨어 변경 후 인식 오류
- 새로운 하드웨어 장치를 설치한 후 인식 문제가 발생할 때 초기화가 유용해요.
2. 부팅 문제 발생
- 컴퓨터가 부팅되지 않거나 오류 메시지가 나타날 때 초기화를 통해 해결할 수 있어요.
3. 오버클럭 설정 오류
- 오버클럭 시도 중 안정성 문제가 생기면 초기화로 기본 상태로 복원할 수 있어요.
4. 바이오스 암호 분실
- BIOS 암호를 잊었을 경우 초기화로 암호를 제거할 수 있어요.
바이오스 초기화 방법
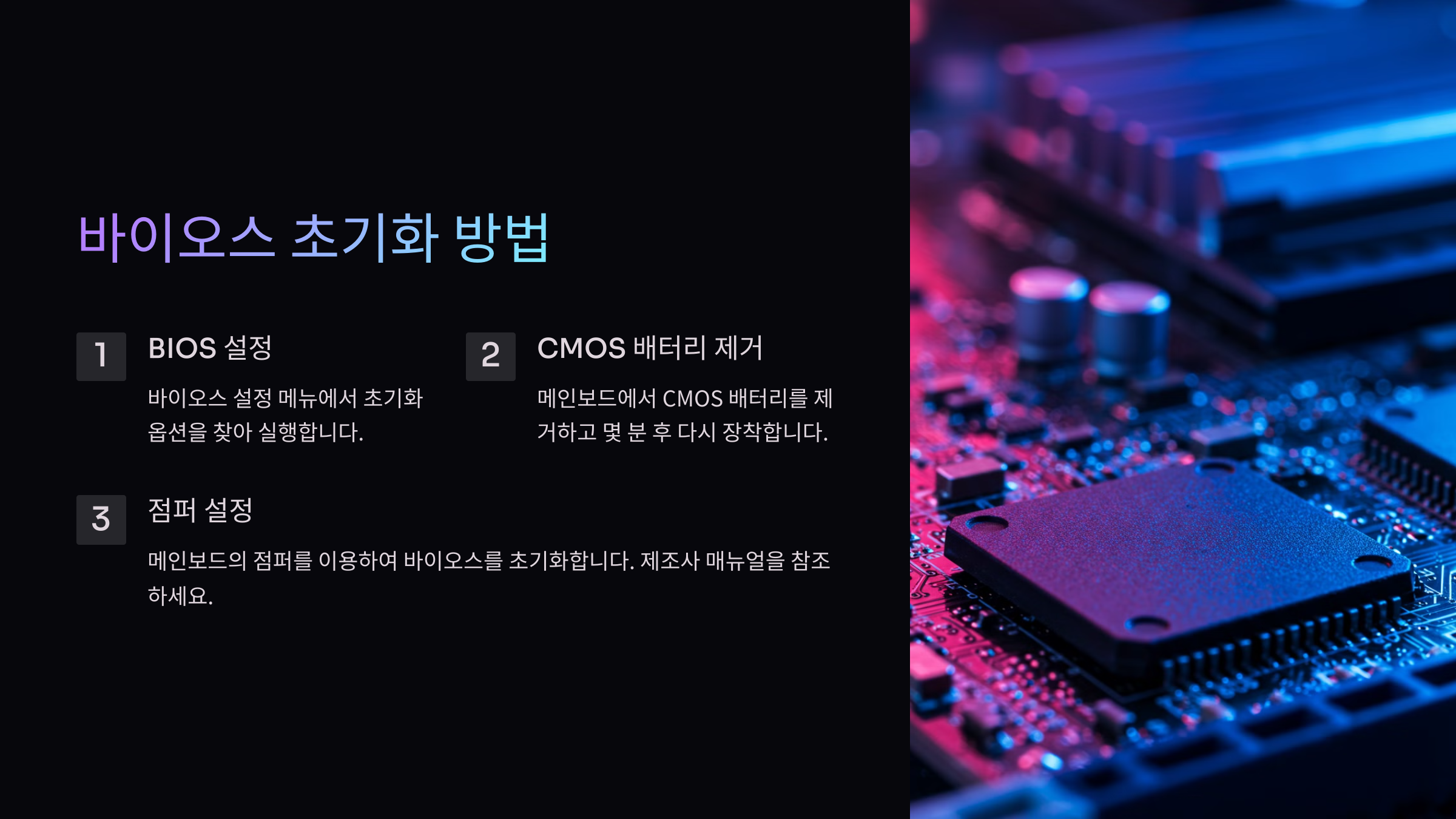
BIOS 초기화는 여러 가지 방법으로 수행할 수 있어요. 각 방법은 상황에 따라 다르게 사용될 수 있으니, 적합한 방법을 선택하세요.
1. BIOS 설정 메뉴에서 초기화
- 가장 간단한 방법으로 BIOS 내부 설정을 통해 초기화하는 방법이에요.
- F2, Del, F10 등의 키를 눌러 BIOS에 진입할 수 있어요.
2. CMOS 배터리 제거
- 메인보드에 있는 CMOS 배터리를 제거하여 초기화하는 방법이에요.
- 약 5~10분 후 배터리를 다시 장착하면 기본 설정으로 복원돼요.
3. 점퍼 설정 이용
- 메인보드에 있는 초기화 점퍼를 사용하여 BIOS를 초기화할 수 있어요.
- 점퍼 위치를 변경한 후 전원을 켜고, 다시 원래 위치로 돌려놓으면 돼요.
2025.01.27 - [분류 전체보기] - BIOS 설정 방법 가이드
BIOS 설정 방법 가이드
📋 목차BIOS란?BIOS 진입 방법기본 설정 항목부팅 순서 변경고급 설정BIOS 초기화 방법FAQ컴퓨터가 켜지지 않을 때, 부팅 속도를 빠르게 하고 싶을 때 BIOS 설정이 필요할 수 있어요. BIOS는 하드웨어
todaycomputer.tistory.com
BIOS 설정에서 초기화

BIOS 설정 메뉴에서 초기화하는 방법은 가장 쉬운 방법이에요. 기본적으로 다음 절차를 따라 초기화할 수 있어요.
1. BIOS 진입
- 컴퓨터를 켜면서 F2, Del, F10 등 BIOS 진입 키를 누르세요.
- 메인보드 제조사에 따라 진입 키가 다를 수 있어요.
2. 기본 설정 로드
- BIOS 메뉴에서 "Load Default Settings" 또는 "Load Optimized Defaults"를 선택하세요.
- Enter 키를 눌러 설정을 확인하고 저장하세요.
3. 저장 후 재부팅
- 변경 사항을 저장(Save & Exit)하고 시스템을 재부팅하세요.
- 초기화가 완료되면 기본 설정으로 부팅될 거예요.
CMOS 배터리 제거로 초기화
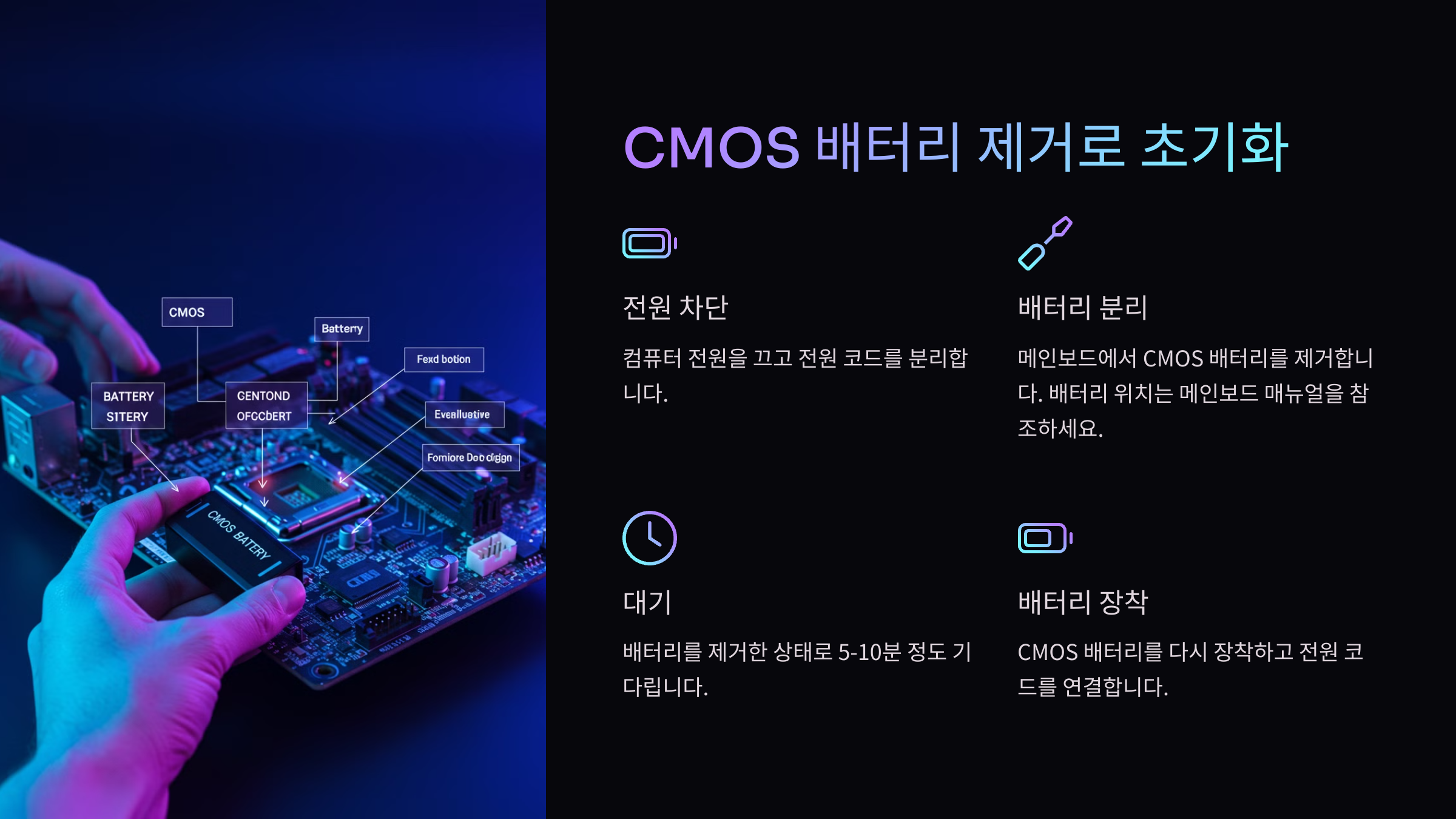
CMOS 배터리를 제거하는 방법은 물리적으로 BIOS 설정을 초기화하는 방법이에요.
1. 컴퓨터 전원 차단
- 모든 전원 케이블을 분리하고, 안전을 위해 약간의 시간이 지나도록 기다리세요.
2. 케이스 열기
- 컴퓨터 케이스를 열고 메인보드를 확인하세요.
- 원형의 작은 CMOS 배터리를 찾으세요(보통 CR2032 배터리 사용).
3. 배터리 제거 및 대기
- 배터리를 조심스럽게 제거하고 약 5~10분 정도 기다리세요.
- 재장착 후 컴퓨터를 다시 켜면 BIOS가 초기화돼요.
점퍼 설정으로 초기화
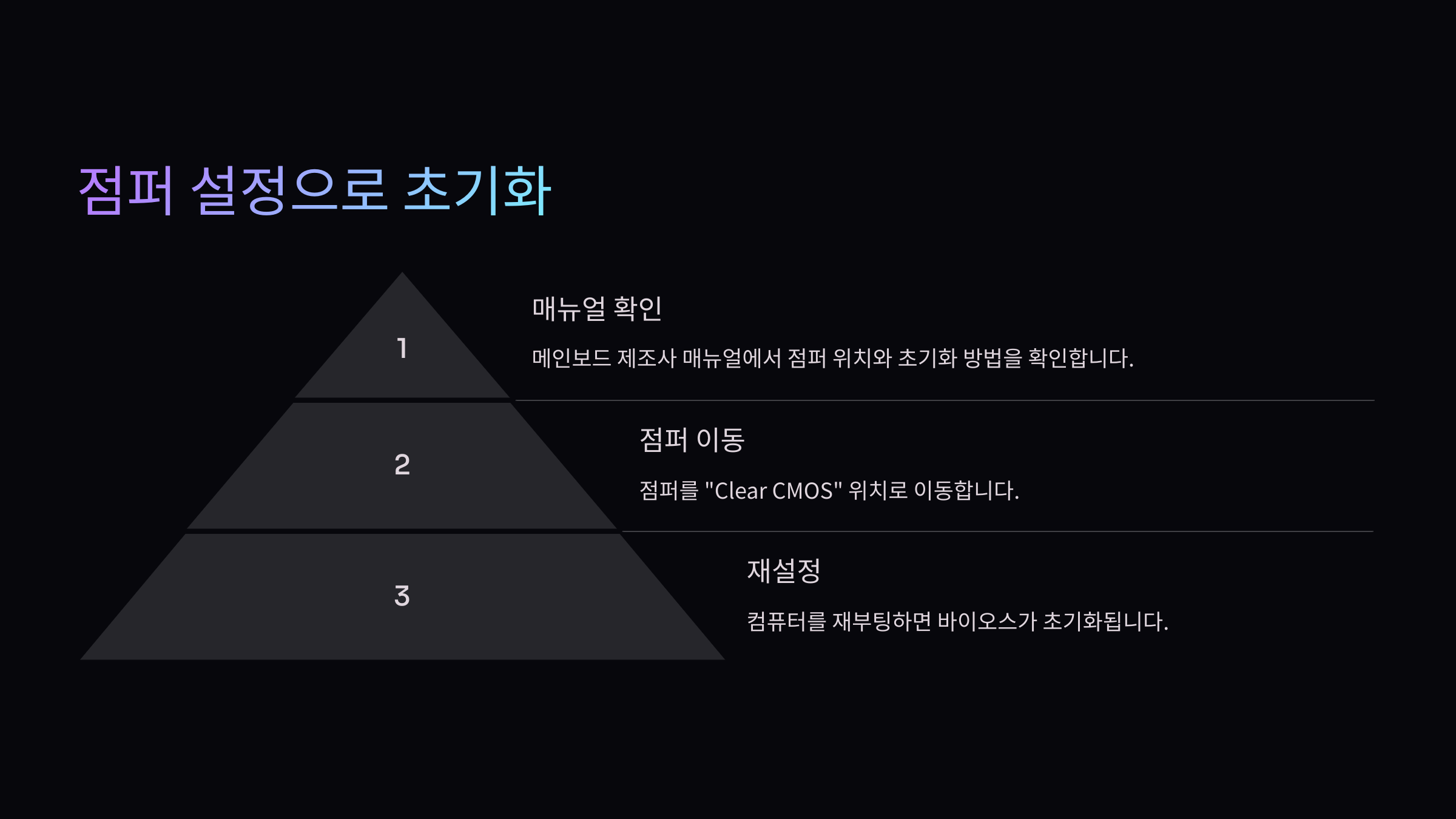
점퍼 설정을 이용한 초기화는 메인보드에서 제공하는 물리적인 초기화 방법이에요.
1. 점퍼 위치 확인
- 메인보드 매뉴얼을 참고해 "CLRTC" 또는 "CLR_CMOS" 점퍼 위치를 찾으세요.
2. 점퍼 위치 변경
- 점퍼를 1-2에서 2-3 위치로 이동시키고 약 10초 정도 기다리세요.
- 원래 위치로 점퍼를 되돌리세요.
3. 재부팅
- 컴퓨터를 켜고 BIOS 설정이 초기화되었는지 확인하세요.
2025.01.26 - [분류 전체보기] - 부팅 디스크 만드는 방법
부팅 디스크 만드는 방법
📋 목차부팅 디스크란?부팅 디스크 준비물Windows 부팅 디스크 만들기Mac 부팅 디스크 만들기Linux 부팅 디스크 만들기부팅 디스크 오류 해결FAQ부팅 디스크는 운영체제를 새로 설치하거나 시스템
todaycomputer.tistory.com
초기화 시 주의사항
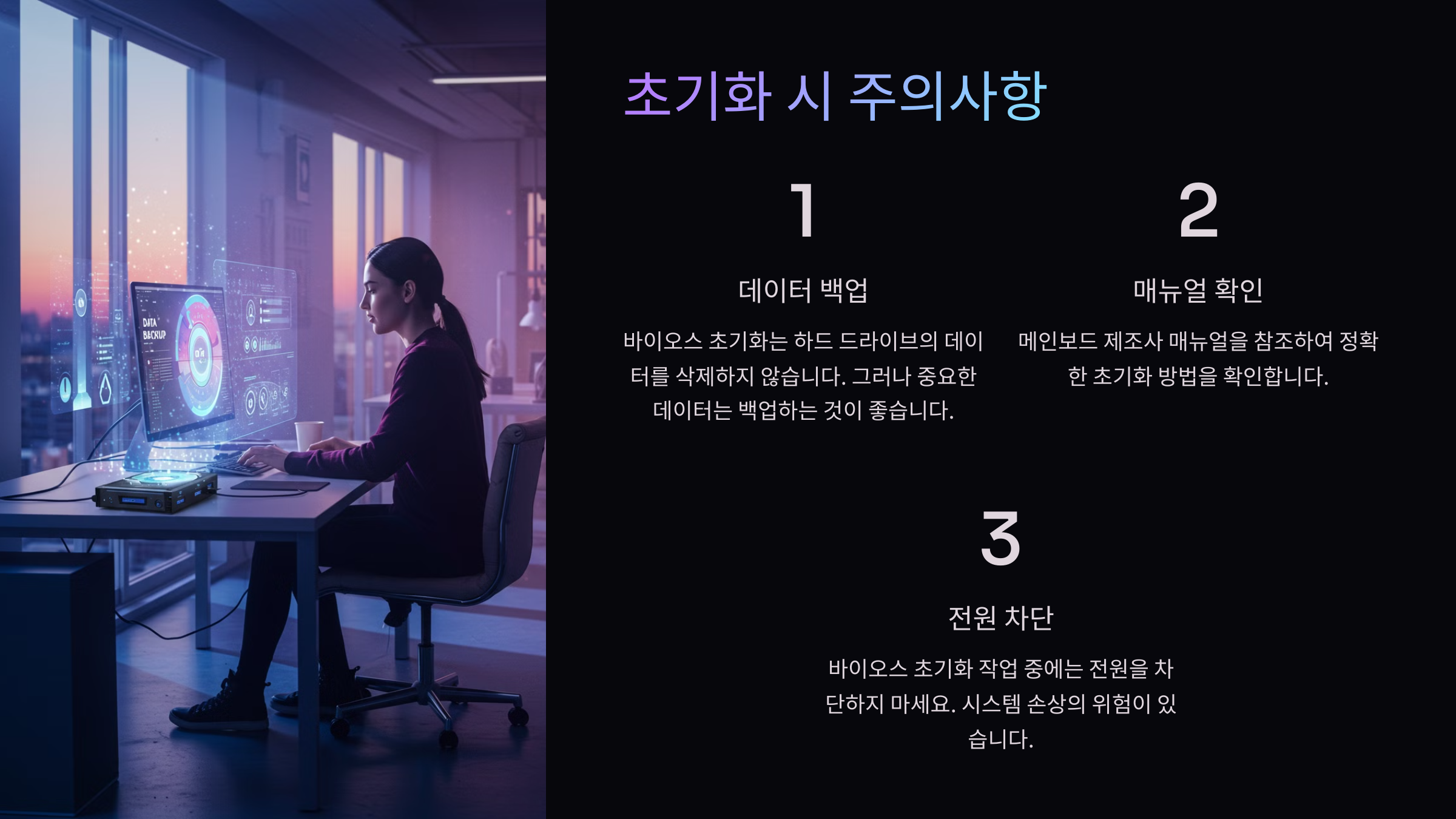
BIOS 초기화는 신중하게 진행해야 해요. 다음 주의사항을 꼭 확인하세요.
1. 데이터 손실 주의
- BIOS 초기화는 하드 드라이브의 데이터에는 영향을 주지 않지만, 저장된 BIOS 설정은 모두 삭제돼요.
- 중요한 설정 값은 초기화 전에 기록해 두세요.
2. 정전기 방지
- 컴퓨터 내부 작업 시 정전기로 인해 부품이 손상될 수 있으니 정전기 방지 장비를 사용하세요.
- 금속 물체를 만지거나 정전기 방지 패드를 사용해 안전을 확보하세요.
3. 메인보드 매뉴얼 참고
- 메인보드 모델에 따라 초기화 방법이 다를 수 있으니 매뉴얼을 꼭 참고하세요.
4. 초기화 후 재설정
- 초기화 후 부팅 순서, 날짜 및 시간 등을 다시 설정해야 해요.
- 오버클럭, 부팅 드라이브 순서 등 개인화된 설정도 다시 입력해야 해요.
FAQ
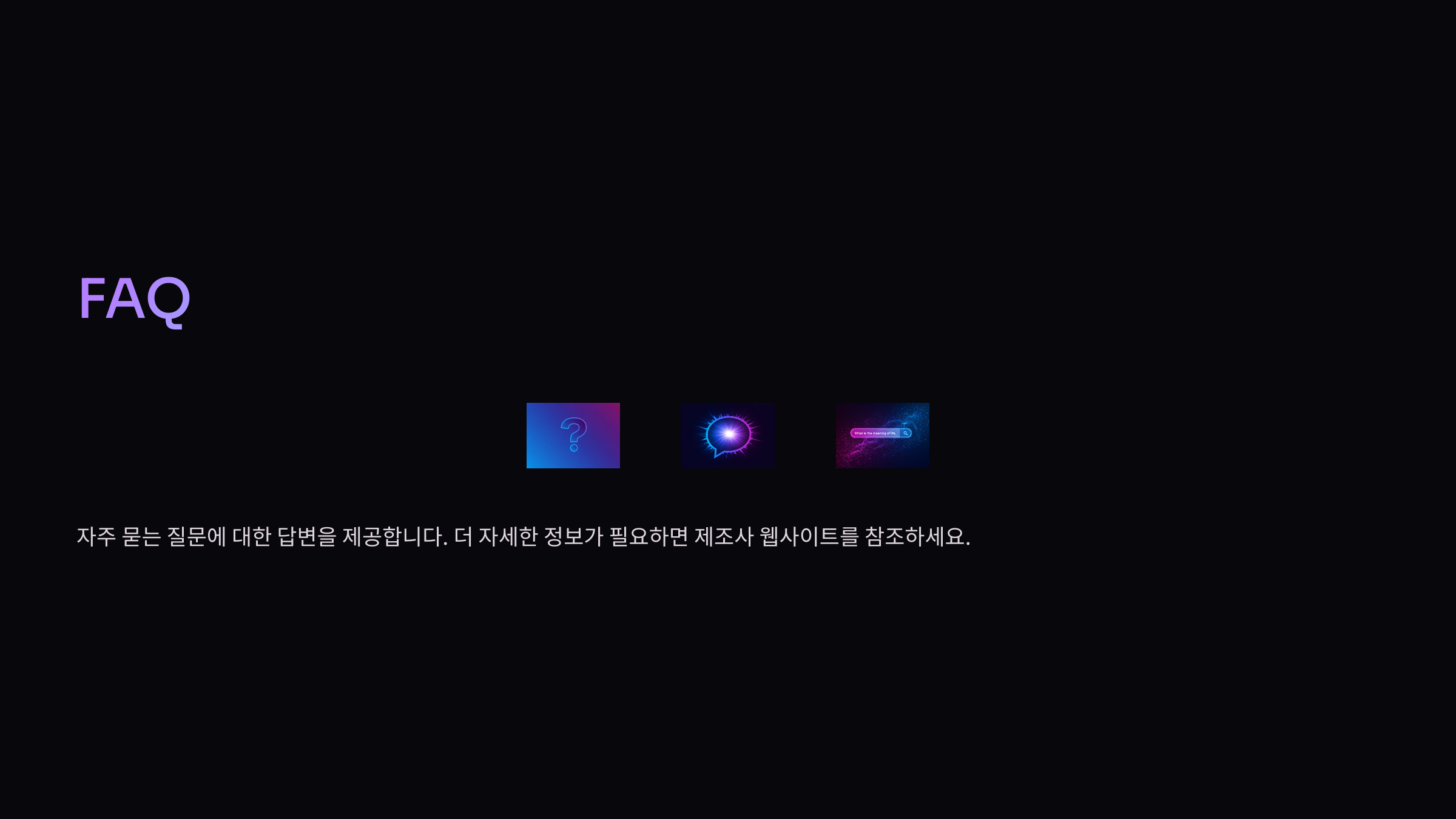
Q1. BIOS 초기화 후 컴퓨터가 부팅되지 않아요. 어떻게 해야 하나요?
A1. 초기화 후 부팅 순서가 변경되었을 수 있어요. BIOS에 다시 진입해 부팅 순서를 수정하세요.
Q2. CMOS 배터리를 제거해도 초기화가 되지 않아요. 원인은 무엇인가요?
A2. 충분한 시간(5~10분)을 두지 않았거나, 배터리가 제대로 제거되지 않았을 수 있어요. 배터리를 완전히 제거하고 더 오래 기다려보세요.
Q3. BIOS 초기화 시 윈도우나 기타 운영체제는 삭제되나요?
A3. 아니요. BIOS 초기화는 하드 드라이브의 운영체제나 데이터에는 영향을 미치지 않아요. 단지 BIOS 설정만 초기화돼요.
Q4. 노트북에서도 BIOS 초기화가 가능한가요?
A4. 네, 가능합니다. 노트북에서는 BIOS 설정 메뉴에서 초기화하거나, 일부 모델은 전원 버튼 조작을 통해 초기화할 수 있어요.
Q5. 점퍼 초기화가 어려운데 다른 방법은 없나요?
A5. BIOS 설정 메뉴에서 초기화하거나 CMOS 배터리 제거를 시도해 보세요. 점퍼 설정은 마지막 수단으로 사용하는 것이 좋아요.
Q6. BIOS 초기화를 자주 해도 되나요?
A6. 필요할 때만 초기화하는 것이 좋아요. 잦은 초기화는 시스템 안정성에 영향을 줄 수 있어요.
Q7. BIOS 초기화가 진행되지 않는 경우 어떻게 하나요?
A7. 메인보드의 점퍼 위치를 재확인하거나, CMOS 배터리 상태를 점검해보세요. 문제가 지속될 경우 전문가의 도움을 받는 것이 좋아요.
Q8. 초기화 후 다시 설정하는 방법은?
A8. BIOS에 진입해 부팅 순서, 날짜 및 시간, 오버클럭 설정 등을 다시 설정해야 해요. 메인보드 매뉴얼을 참고하세요.
2025.01.22 - [분류 전체보기] - 가상머신(VM) 설치 방법 가이드
가상머신(VM) 설치 방법 가이드
📋 목차가상머신(VM)이란?VMware와 VirtualBox 비교설치 전 요구사항VMware 설치 방법VirtualBox 설치 방법설치 시 발생할 수 있는 문제FAQ가상머신(VM)은 하나의 물리적인 컴퓨터에서 여러 개의 운영체제
todaycomputer.tistory.com