
윈도우 탐색기가 자주 멈추거나 응답하지 않는 문제가 발생할 수 있어요.
보통 과부하, 손상된 파일, 드라이버 충돌 등의 원인으로 인해 오류가 발생할 수 있어요.
이제 윈도우 탐색기 오류의 주요 원인을 살펴보고 해결 방법을 알아보겠습니다! 🛠️
🔍 윈도우 탐색기 오류의 원인
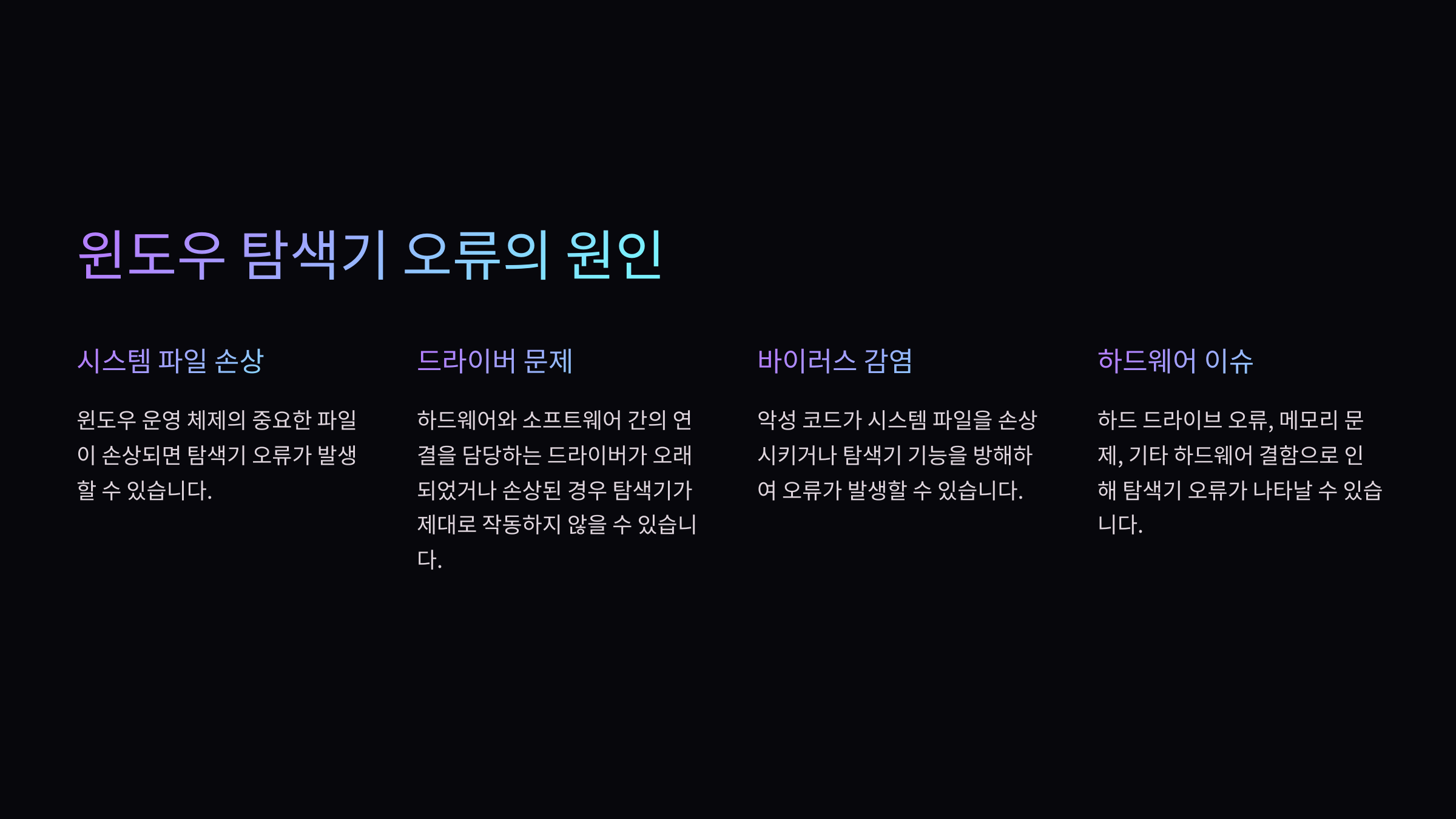
윈도우 탐색기가 갑자기 멈추거나 응답하지 않는 이유는 여러 가지가 있어요.
파일 손상, 시스템 과부하, 드라이버 충돌 등이 주요 원인으로 작용할 수 있어요.
📌 주요 원인
- 💾 시스템 과부하: 실행 중인 프로그램이 많아 리소스 부족이 발생할 경우 탐색기가 느려지거나 멈출 수 있어요.
- 📂 손상된 시스템 파일: 윈도우 파일이 손상되면 탐색기가 정상적으로 작동하지 않을 수 있어요.
- 🖥️ 그래픽 드라이버 충돌: 오래되거나 손상된 그래픽 드라이버가 탐색기 오류를 유발할 수 있어요.
- 🛠️ 임시 파일 과부하: 캐시 및 임시 파일이 과도하게 쌓이면 탐색기 실행에 영향을 줄 수 있어요.
- ⚠️ 윈도우 업데이트 문제: 최신 업데이트가 적용되지 않거나 특정 패치가 오류를 유발할 수 있어요.
이제 탐색기를 강제로 재시작하는 방법을 알아보겠습니다! 🔄
2025.02.23 - [분류 전체보기] - 네트워크 드라이버 문제 해결 방법
네트워크 드라이버 문제 해결 방법
📋 목차네트워크 드라이버 문제란?네트워크 드라이버 오류 증상네트워크 드라이버 문제 원인기본적인 해결 방법고급 해결 방법네트워크 드라이버 문제 예방FAQ컴퓨터에서 인터넷이 연결되지
todaycomputer.tistory.com
🔄 탐색기 강제 재시작
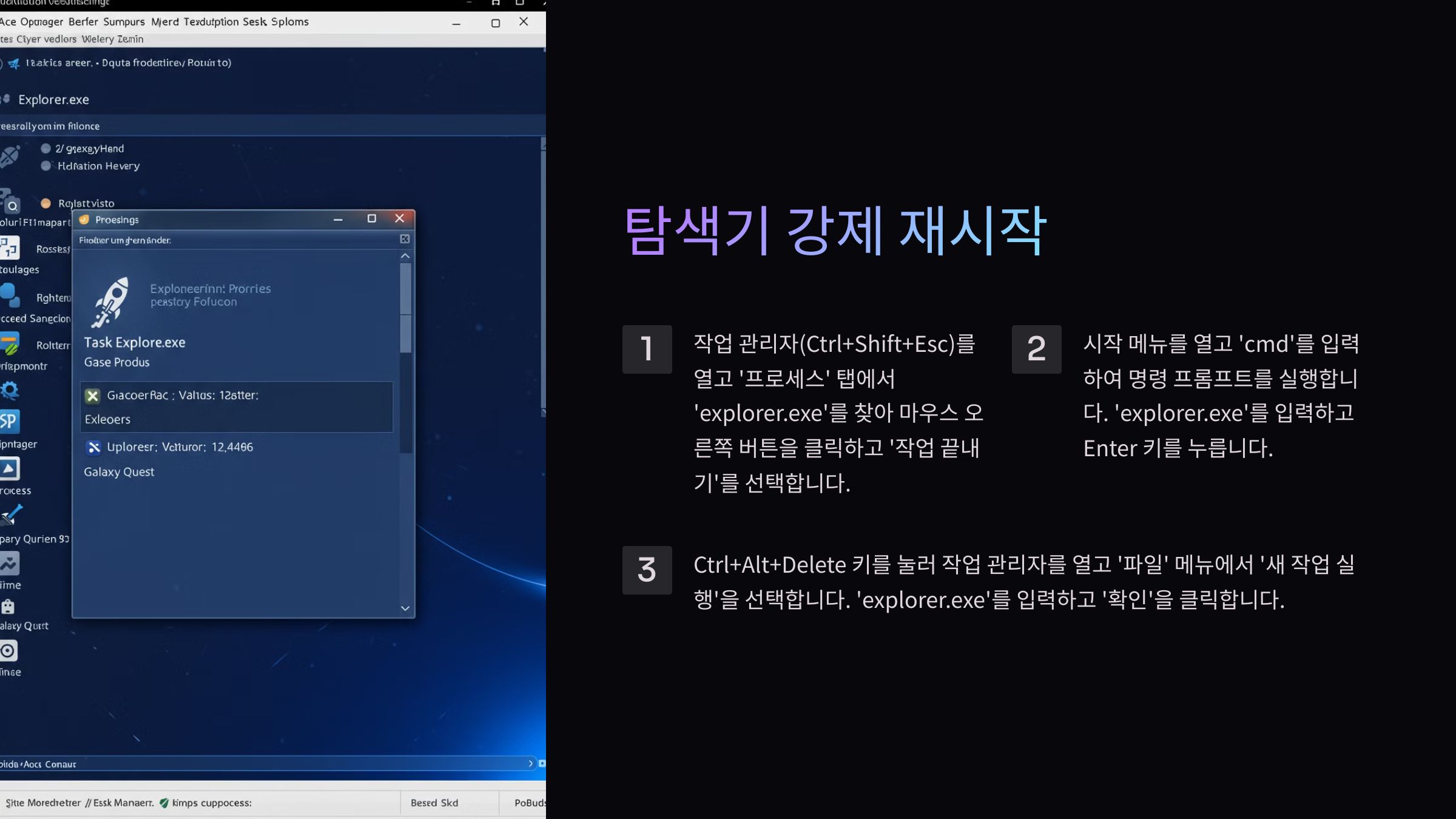
윈도우 탐색기가 멈췄을 때 가장 간단한 해결 방법은 탐색기를 강제로 재시작하는 것이에요.
이를 통해 오류를 빠르게 해결할 수 있어요.
📌 작업 관리자에서 탐색기 재시작
- 🔍 Ctrl + Shift + Esc 키를 눌러 작업 관리자를 실행해요.
- 📂 탐색기(Windows Explorer)를 찾기: 프로세스 탭에서 "Windows 탐색기"를 찾아요.
- 🚀 탐색기 다시 시작: 마우스 오른쪽 버튼을 클릭하고 "다시 시작"을 선택해요.
📌 명령 프롬프트를 이용한 탐색기 재시작
- 💻 Win + R 키를 누르고 "cmd"를 입력한 후 Enter를 눌러요.
- 🛠️ 탐색기 프로세스 종료: 아래 명령어를 입력하고 Enter를 눌러요.
taskkill /f /im explorer.exe - 🔄 탐색기 다시 실행: 다음 명령어를 입력하고 Enter를 눌러요.
start explorer.exe
탐색기 재시작으로 문제가 해결되지 않는다면, 윈도우 업데이트 및 드라이버를 점검해 보겠습니다! 🔧
🔧 윈도우 업데이트 및 드라이버 점검
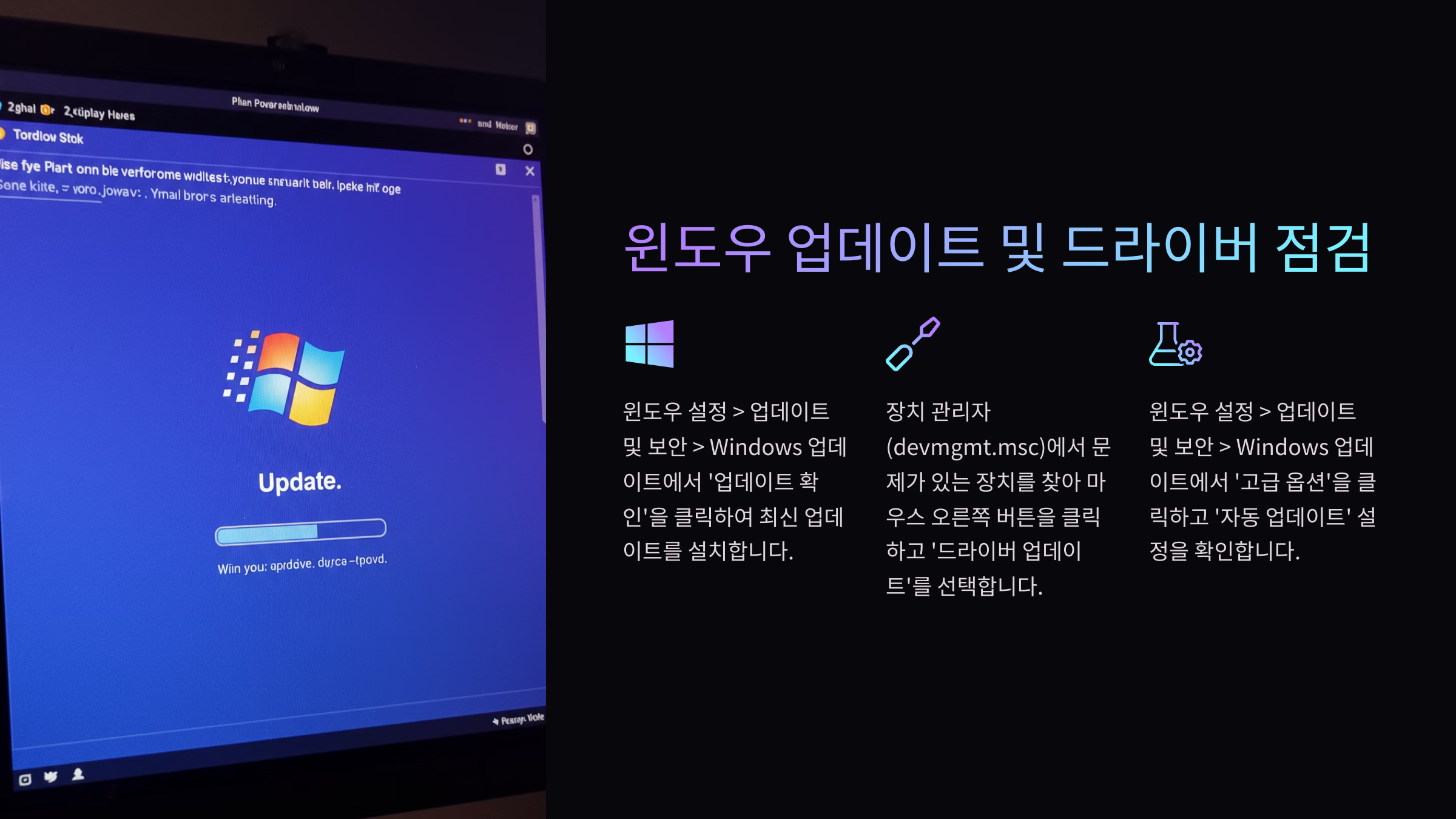
윈도우 탐색기 오류는 운영체제나 드라이버가 최신 상태가 아닐 때 발생할 수 있어요.
이를 해결하기 위해 윈도우 업데이트 및 드라이버 점검을 진행해야 해요.
📌 윈도우 업데이트 확인
- ⚙️ 설정 열기: Win + I 키를 눌러 설정을 실행해요.
- 📂 업데이트 및 보안 선택: 설정 창에서 "업데이트 및 보안"을 클릭해요.
- 🔄 업데이트 확인: "Windows 업데이트"에서 "업데이트 확인"을 클릭하고 최신 업데이트를 설치해요.
- 🔁 재부팅: 업데이트가 완료되면 컴퓨터를 재부팅해요.
📌 그래픽 드라이버 업데이트
- 🎮 장치 관리자 열기: Win + X 키를 누른 후 "장치 관리자"를 선택해요.
- 🖥️ 디스플레이 어댑터 선택: "디스플레이 어댑터" 항목을 확장하고 그래픽 드라이버를 찾아요.
- ⬆️ 드라이버 업데이트: 마우스 오른쪽 버튼을 클릭하고 "드라이버 업데이트"를 선택해요.
- 🔍 자동 검색: "자동으로 업데이트된 드라이버 검색"을 선택하여 최신 드라이버를 설치해요.
업데이트 후에도 오류가 발생한다면, 임시 파일 정리 및 디스크 검사를 진행해 보겠습니다! 🗑️
2025.02.18 - [분류 전체보기] - 컴퓨터 느려짐 원인 및 해결 방법
컴퓨터 느려짐 원인 및 해결 방법
📋 목차컴퓨터가 느려지는 이유불필요한 프로그램과 백그라운드 작업하드웨어 성능 저하디스크 공간 부족 및 조각 모음 필요바이러스 및 악성코드 감염인터넷 속도 및 네트워크 문제FAQ컴퓨터
todaycomputer.tistory.com
🗑️ 임시 파일 정리 및 디스크 검사
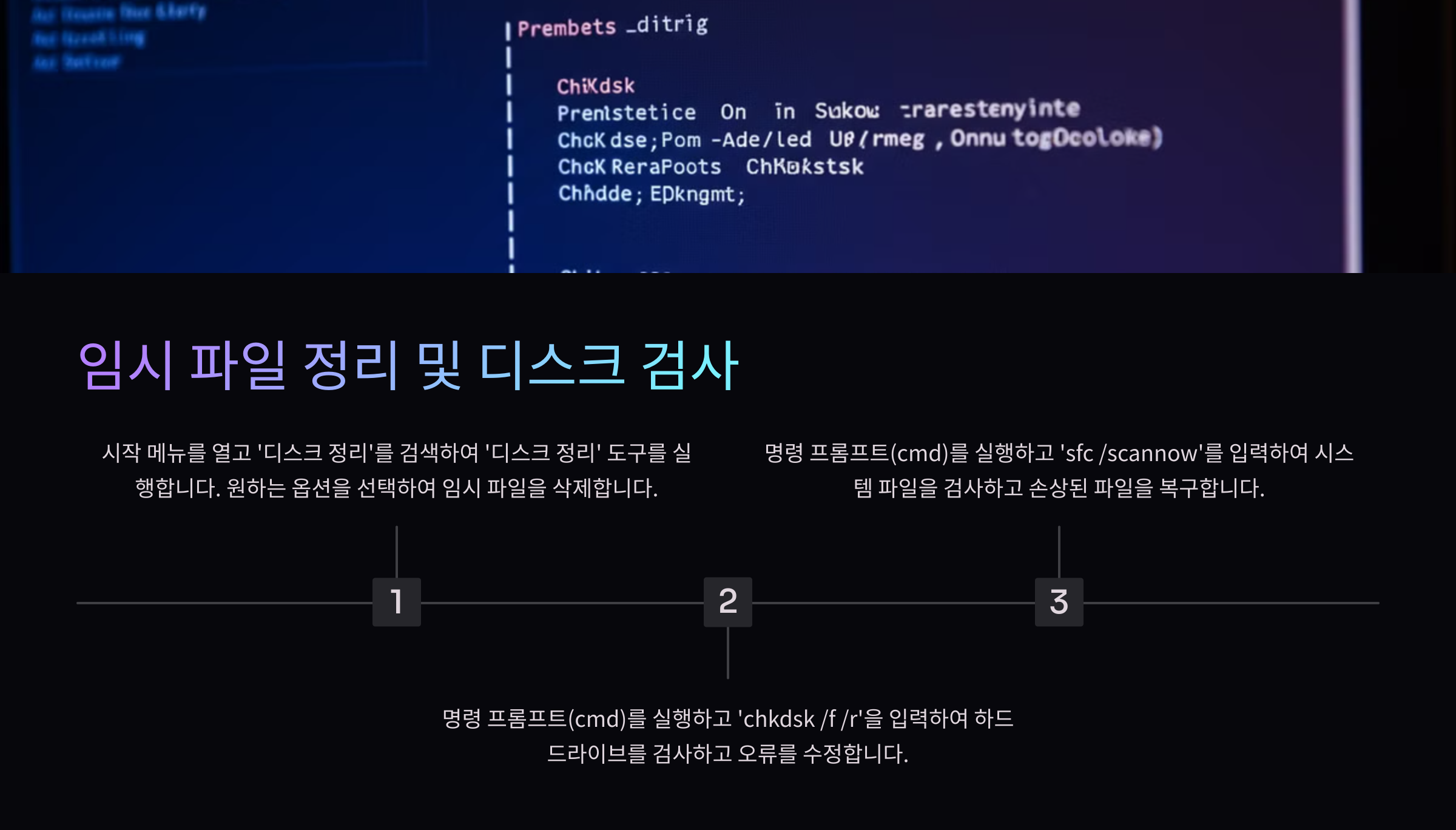
윈도우 탐색기 오류는 불필요한 임시 파일이 쌓이거나 디스크 문제가 있을 때 발생할 수 있어요.
이를 해결하려면 디스크 정리와 오류 검사를 실행하는 것이 좋아요.
📌 임시 파일 삭제
- ⚙️ 설정 열기: Win + I 키를 눌러 "설정"을 실행해요.
- 📂 저장 공간 선택: "시스템" → "저장 공간"을 클릭해요.
- 🗑️ 임시 파일 삭제: "임시 파일" 항목을 선택한 후 "파일 삭제" 버튼을 클릭해요.
📌 디스크 정리 실행
- 💻 실행 창 열기: Win + R 키를 누르고 "cleanmgr"을 입력한 후 Enter를 눌러요.
- 💾 드라이브 선택: 정리할 드라이브(C:)를 선택하고 확인을 눌러요.
- 🔍 정리할 파일 선택: "임시 인터넷 파일", "다운로드된 프로그램 파일", "휴지통" 등을 선택해요.
- 🗑️ 삭제 실행: "확인"을 누르고 "파일 삭제"를 클릭해요.
📌 디스크 오류 검사
- 🖥️ 명령 프롬프트 실행: Win + R 키를 누르고 "cmd"를 입력한 후 Ctrl + Shift + Enter 키를 눌러 관리자 권한으로 실행해요.
- 🔍 디스크 검사 명령 입력: 다음 명령어를 입력하고 Enter를 눌러요.
chkdsk /f /r - 🔄 재부팅 후 검사 진행: 시스템이 다시 시작되면서 디스크 검사가 진행돼요.
그래도 문제가 해결되지 않는다면, 시스템 복원 및 초기화를 고려해 보겠습니다! 🔄
🔄 시스템 복원 및 초기화
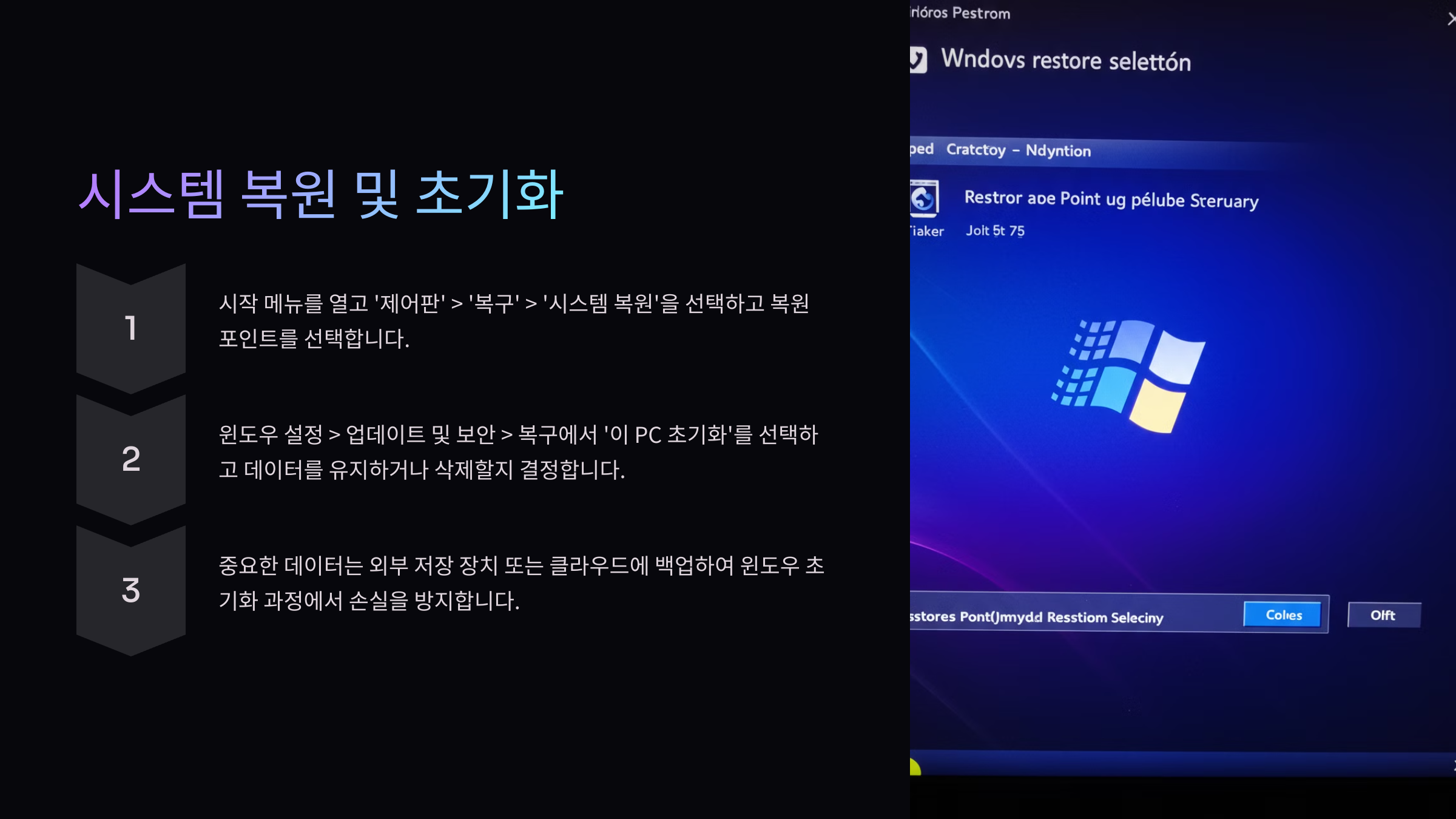
탐색기 오류가 지속된다면, 시스템 복원이나 초기화를 고려할 수 있어요. 복원 지점이 있다면 이전 상태로 되돌릴 수 있으며, 최후의 방법으로 초기화를 진행할 수도 있어요.
📌 시스템 복원
- ⚙️ 실행 창 열기: Win + R 키를 누르고 "rstrui"를 입력한 후 Enter를 눌러요.
- 🕒 복원 지점 선택: 최근 정상적으로 작동했던 날짜의 복원 지점을 선택해요.
- 🔄 시스템 복원 실행: "다음" 버튼을 클릭하고 진행해요.
- ♻️ 자동 재부팅: 복원이 완료되면 시스템이 재부팅돼요.
📌 윈도우 초기화
- ⚙️ 설정 열기: Win + I 키를 눌러 설정을 실행해요.
- 🔧 복구 옵션 선택: "업데이트 및 보안" → "복구"를 클릭해요.
- ♻️ 이 PC 초기화: "이 PC 초기화"에서 "시작하기" 버튼을 클릭해요.
- 📂 개인 파일 유지 또는 제거 선택: "파일 유지" 또는 "모두 제거" 중 원하는 옵션을 선택해요.
- 🔄 초기화 진행: 안내에 따라 초기화를 완료하면 윈도우가 새롭게 설정돼요.
이제 윈도우 탐색기 오류와 관련된 자주 묻는 질문을 살펴보겠습니다! ❓
❓ FAQ
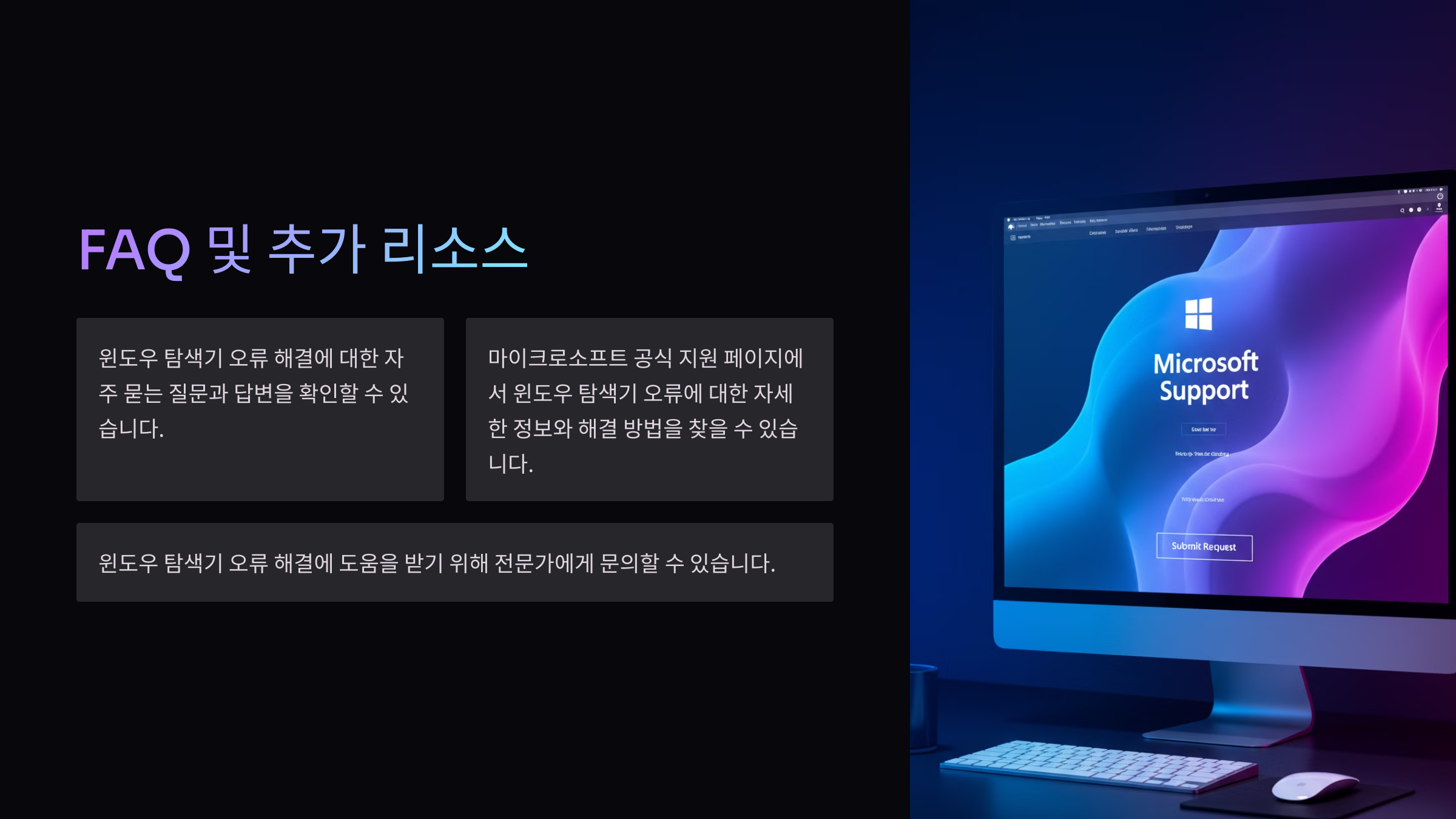
Q1. 윈도우 탐색기가 자꾸 멈추는 이유는 무엇인가요?
A1. 주로 시스템 과부하, 손상된 파일, 드라이버 충돌, 임시 파일 과부하 등이 원인이 될 수 있어요.
Q2. 작업 관리자로 탐색기를 재시작해도 오류가 지속되면 어떻게 하나요?
A2. 윈도우 업데이트 확인, 디스크 정리, 손상된 파일 복구 명령(SFC /scannow)을 실행해 보세요.
Q3. 윈도우 업데이트 후 탐색기 오류가 발생했어요. 해결 방법이 있나요?
A3. 업데이트를 제거하거나 시스템 복원을 실행하여 이전 정상 상태로 되돌릴 수 있어요.
Q4. 그래픽 드라이버가 탐색기 오류와 관련이 있나요?
A4. 네, 오래되거나 손상된 그래픽 드라이버가 탐색기 충돌을 유발할 수 있어요. 최신 버전으로 업데이트하세요.
Q5. 명령 프롬프트에서 탐색기를 재시작하는 방법은?
A5. 명령 프롬프트(cmd)에서 taskkill /f /im explorer.exe 실행 후 start explorer.exe 입력하면 돼요.
Q6. 탐색기가 자주 충돌하는데 포맷이 필요한가요?
A6. 포맷은 최후의 방법이에요. 먼저 디스크 정리, 시스템 복원, 초기화 등을 시도해 보세요.
Q7. 탐색기 오류로 인해 파일을 열 수 없는 경우 어떻게 하나요?
A7. 안전 모드에서 실행하거나, 다른 파일 탐색기 프로그램을 사용해 임시 해결할 수 있어요.
Q8. 탐색기 오류 없이 원활하게 사용하려면 어떻게 해야 하나요?
A8. 정기적인 윈도우 업데이트, 불필요한 프로그램 삭제, 디스크 정리 및 정기적인 백업이 필요해요.
2025.02.11 - [분류 전체보기] - 프로그램 설치 오류 해결 방법 완벽 가이드
프로그램 설치 오류 해결 방법 완벽 가이드
📋 목차설치 오류의 주요 원인 🔍기본적인 해결 방법 🛠️호환성 문제 해결 방법 🖥️관리자 권한 설정 및 실행 🔐백신 프로그램과의 충돌 해결 🛡️클린 설치 및 재설치 방법 🧹FAQ 💡프
todaycomputer.tistory.com