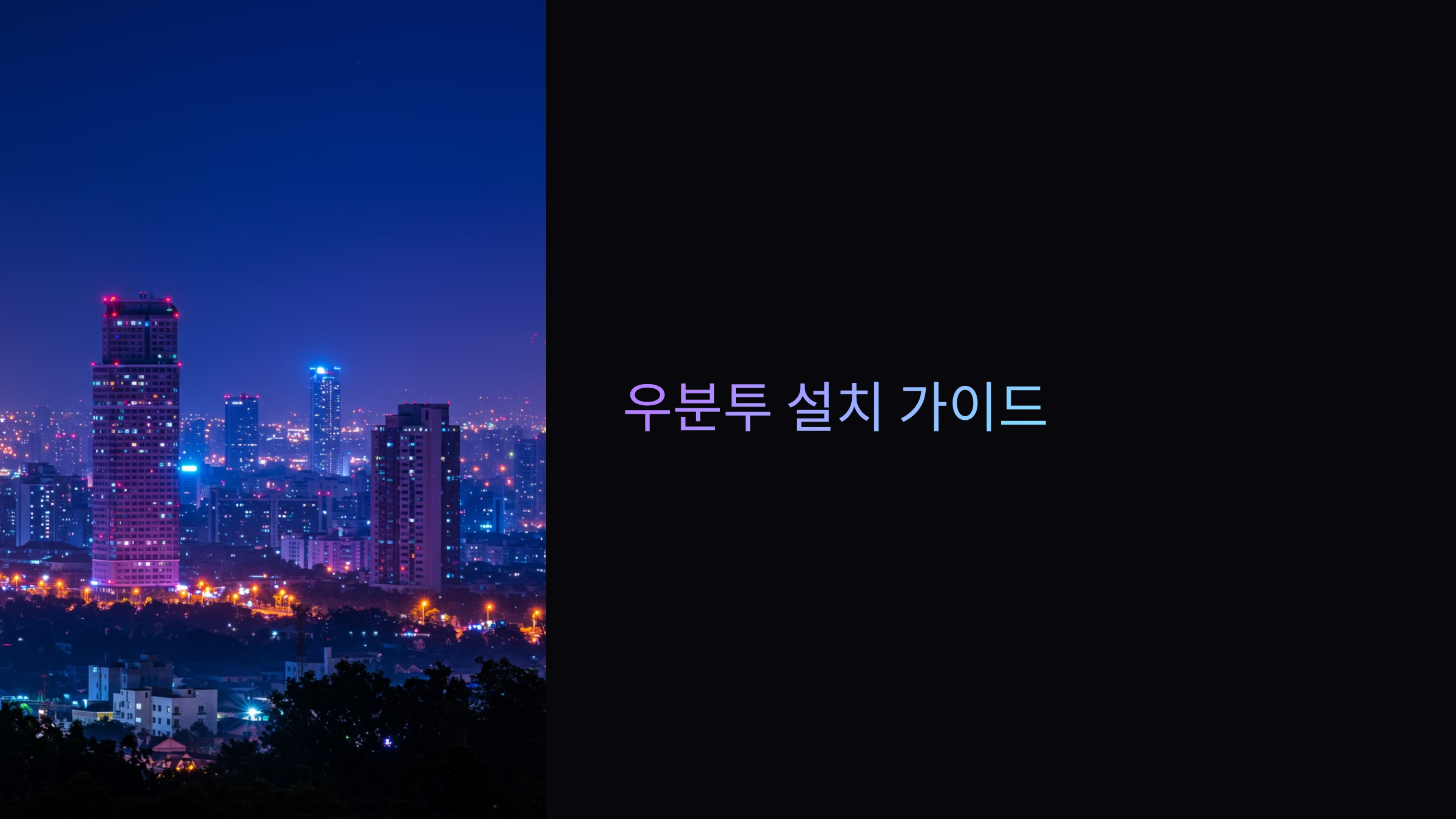
우분투(Ubuntu)는 리눅스 기반의 운영체제로, 무료로 제공되며 안정적이고 보안성이 뛰어나 다양한 용도로 활용할 수 있어요.
초보자도 쉽게 사용할 수 있도록 직관적인 인터페이스와 강력한 커뮤니티 지원을 제공해요.
우분투란?

우분투는 데비안(Debian) 기반의 리눅스 배포판으로, 데스크톱과 서버 환경 모두에서 사용 가능해요. 무료로 제공되며, 사용자가 원하는 소프트웨어를 추가해 맞춤형 환경을 만들 수 있어요.
1. 주요 특징
- 사용자 친화적인 인터페이스(GNOME 데스크톱 환경 제공)
- 강력한 보안 기능과 정기적인 업데이트
- 오픈소스 소프트웨어로 자유롭게 사용 및 수정 가능
- 다양한 응용 프로그램 지원(브라우저, 오피스 프로그램 등)
2. 활용 분야
- 개인용 데스크톱 및 노트북 운영체제
- 웹 서버 및 데이터베이스 서버 운영
- 개발 환경 구축(프로그래밍, 테스트, 컨테이너 관리)
시스템 요구 사항

우분투를 원활하게 설치하고 실행하려면 최소 및 권장 하드웨어 사양을 확인해야 해요. 우분투는 다양한 시스템에서 가볍게 실행될 수 있도록 최적화되어 있어요.
1. 최소 시스템 요구 사항
- CPU: 2GHz 듀얼 코어 프로세서
- RAM: 4GB 이상
- 저장 공간: 25GB의 여유 공간
- 디스플레이: 1024x768 해상도 지원
- 부팅 장치: USB 또는 DVD 드라이브
2. 권장 시스템 요구 사항
- CPU: 2.5GHz 이상 쿼드 코어 프로세서
- RAM: 8GB 이상
- 저장 공간: SSD 50GB 이상 권장
- 디스플레이: Full HD(1920x1080) 이상
- 인터넷 연결: 안정적인 네트워크 환경
3. 서버용 우분투 요구 사항
- CPU: 2GHz 이상 듀얼 코어 프로세서
- RAM: 4GB 이상 (8GB 이상 권장)
- 저장 공간: 최소 20GB (RAID 구성이 필요할 수 있음)
- 네트워크: 기가비트 이더넷 포트 권장
2025.01.22 - [분류 전체보기] - 가상머신(VM) 설치 방법 가이드
가상머신(VM) 설치 방법 가이드
📋 목차가상머신(VM)이란?VMware와 VirtualBox 비교설치 전 요구사항VMware 설치 방법VirtualBox 설치 방법설치 시 발생할 수 있는 문제FAQ가상머신(VM)은 하나의 물리적인 컴퓨터에서 여러 개의 운영체제
todaycomputer.tistory.com
우분투 다운로드 및 부팅 USB 만들기
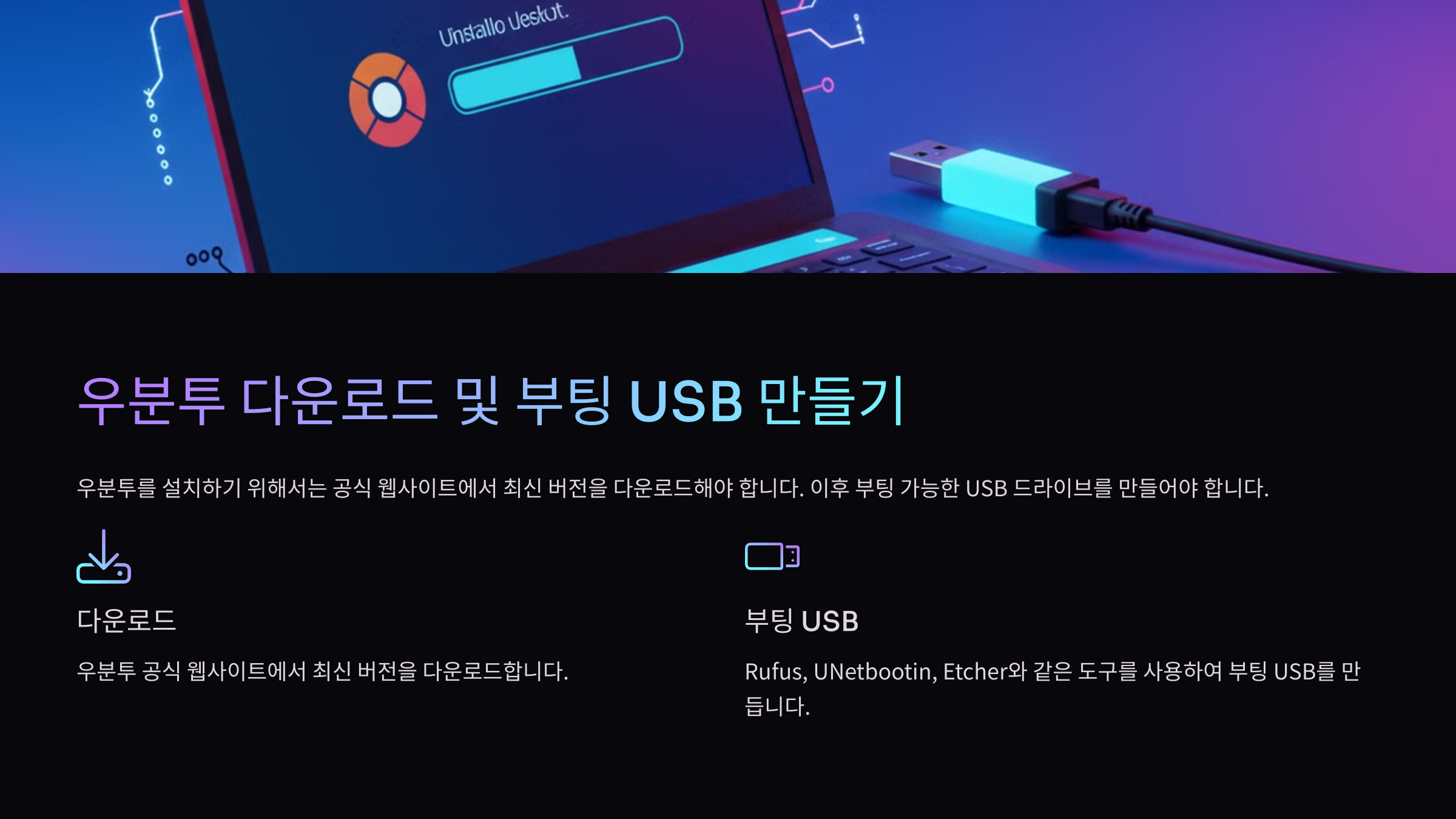
우분투를 설치하려면 공식 웹사이트에서 최신 버전을 다운로드하고 부팅 가능한 USB를 만들어야 해요. 이를 통해 설치가 원활하게 진행될 수 있어요.
1. 우분투 다운로드
- 우분투 공식 웹사이트에 접속하세요.
- 데스크톱 버전(Desktop) 또는 서버 버전(Server)을 선택하세요.
- LTS(Long Term Support) 버전은 장기 지원을 제공하므로 추천돼요.
- ISO 파일(약 3~4GB)을 다운로드하세요.
2. 부팅 USB 만들기
- 8GB 이상의 USB 드라이브를 준비하세요.
- 부팅 USB 제작 도구를 설치하세요:
- Windows: Rufus 사용
- macOS/Linux: 'balenaEtcher' 사용
3. Rufus를 이용한 부팅 USB 생성 (Windows 기준)
- Rufus를 실행하고 준비된 USB 드라이브를 선택하세요.
- 다운로드한 우분투 ISO 파일을 선택하세요.
- 파티션 유형은 'GPT' 또는 'MBR'을 선택(시스템에 맞게 선택)
- '시작' 버튼을 클릭해 부팅 USB를 생성하세요.
4. 부팅 순서 변경
- 컴퓨터를 재부팅하고 BIOS/UEFI 설정에 진입하세요.
- 부팅 순서를 USB 드라이브가 첫 번째로 오도록 변경하세요.
- 변경 사항을 저장하고 우분투 설치를 시작하세요.
우분투 설치 단계
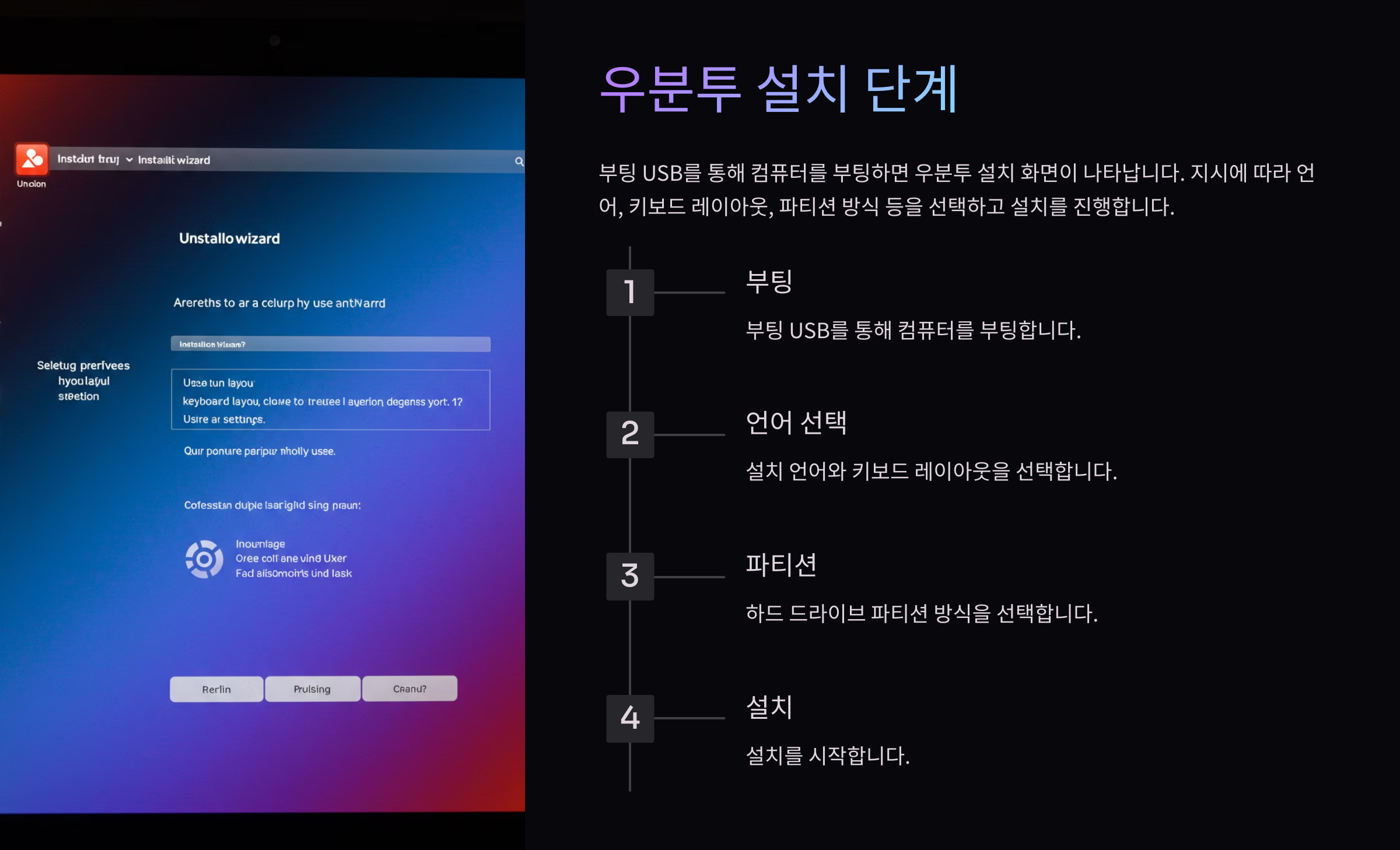
이제 준비된 부팅 USB를 이용해 우분투 설치를 진행할 수 있어요. 설치 과정은 간단하며, 화면의 안내에 따라 진행하면 돼요.
1. 부팅 및 언어 선택
- 컴퓨터를 재부팅하고 USB로 부팅하세요.
- 우분투 로고가 나타나면 ‘Ubuntu 설치’ 또는 ‘Try Ubuntu’를 선택할 수 있어요.
- 설치를 진행하려면 ‘Ubuntu 설치’를 선택하세요.
- 원하는 언어(예: 한국어)를 선택하고 '계속'을 클릭하세요.
2. 키보드 레이아웃 설정
- 기본 키보드 레이아웃을 선택하세요 (일반적으로 'Korean - Hangul'을 선택).
- 테스트 필드를 이용해 올바르게 입력되는지 확인하세요.
- ‘계속’을 클릭해 다음 단계로 진행하세요.
3. 네트워크 설정
- Wi-Fi 네트워크를 선택하거나 유선 연결을 확인하세요.
- 인터넷 연결 없이도 설치 가능하지만 업데이트 설치를 위해 연결을 권장해요.
4. 설치 유형 선택
- ‘일반 설치’와 ‘최소 설치’ 중 선택하세요.
- ‘일반 설치’는 기본적인 응용 프로그램(브라우저, 오피스 등)이 포함돼요.
- ‘최소 설치’는 필수 프로그램만 설치되므로 가벼운 환경을 원할 때 유용해요.
5. 디스크 파티션 설정
- ‘디스크 지우고 우분투 설치’를 선택하면 자동으로 설정돼요.
- 수동으로 파티션을 나누고 싶다면 '기타'를 선택하고 직접 설정하세요.
- 중요한 데이터가 있다면 백업 후 진행하세요.
6. 위치 및 사용자 계정 설정
- 거주 국가(예: 대한민국)를 선택하세요.
- 사용자 이름, 컴퓨터 이름, 비밀번호를 입력하세요.
- 자동 로그인 여부를 선택한 후 ‘계속’을 클릭하세요.
7. 설치 진행 및 완료
- 우분투 설치가 진행되며, 약 15~30분 정도 소요될 수 있어요.
- 설치가 완료되면 ‘지금 다시 시작’을 클릭해 시스템을 재부팅하세요.
- USB를 제거한 후 정상적으로 부팅되는지 확인하세요.
2025.01.17 - [분류 전체보기] - 최고의 영상 편집 프로그램 추천 가이드
최고의 영상 편집 프로그램 추천 가이드
📋 목차초보자를 위한 영상 편집 프로그램전문가용 영상 편집 프로그램모바일 영상 편집 어플 추천무료 영상 편집 프로그램특수 효과와 애니메이션 제작 프로그램영상 편집 프로그램 선택 팁F
todaycomputer.tistory.com
설치 후 설정
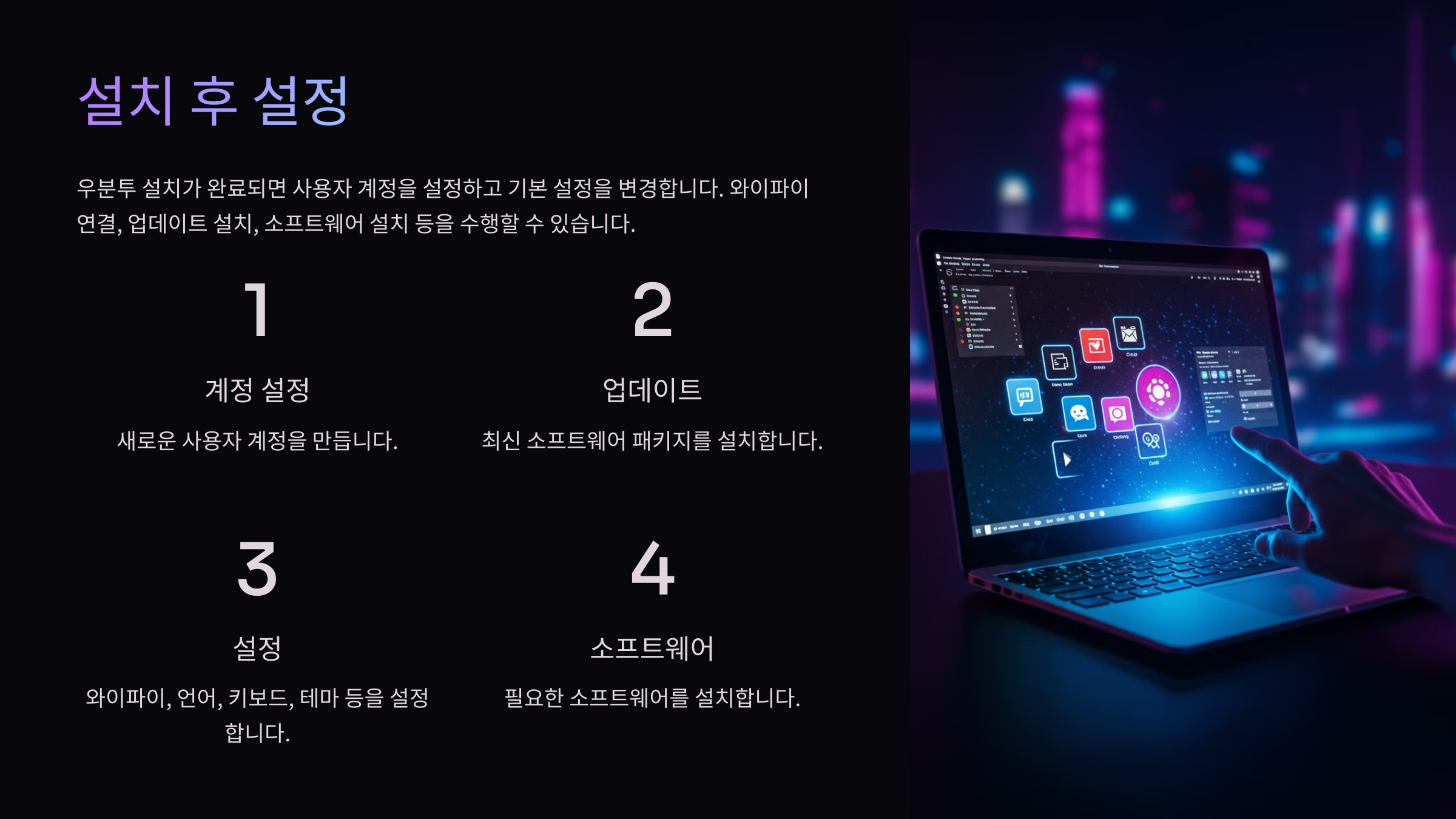
우분투 설치가 완료된 후 기본 설정을 진행하면 보다 편리하게 사용할 수 있어요. 네트워크, 업데이트, 소프트웨어 설치 등을 확인해 보세요.
1. 시스템 업데이트
- 설치 후 최신 보안 업데이트를 적용하는 것이 중요해요.
- 터미널을 열고 다음 명령어를 입력하세요:
sudo apt update && sudo apt upgrade -y
- 시스템 재부팅 후 적용된 변경 사항을 확인하세요.
2. 추가 소프트웨어 설치
- 소프트웨어 센터에서 필요한 프로그램을 설치할 수 있어요.
- 터미널을 이용해 필수 소프트웨어를 설치할 수 있어요:
sudo apt install vlc gimp curl
- 개발자를 위한 패키지(예: Git, Python)를 추가로 설치할 수 있어요.
3. 드라이버 설정
- 그래픽 카드(NVIDIA, AMD) 드라이버를 설정하려면 '소프트웨어 및 업데이트'에서 드라이버 탭을 확인하세요.
- 터미널에서 다음 명령어를 입력해 드라이버를 설치할 수 있어요:
sudo ubuntu-drivers autoinstall
4. 방화벽 설정
- 기본 방화벽(UFW)을 활성화하여 보안을 강화하세요.
sudo ufw enable
- 특정 포트(예: 22번 SSH 포트)를 허용하려면 다음 명령을 입력하세요:
sudo ufw allow 22/tcp
5. 외부 저장소 추가
- Snap 및 Flatpak 패키지를 활용해 더 많은 애플리케이션을 설치할 수 있어요.
- Flatpak 설치:
sudo apt install flatpak
- Snap 설치:
sudo apt install snapd
설치 시 문제 해결

우분투 설치 과정에서 발생할 수 있는 일반적인 문제와 해결 방법을 소개할게요. 예상치 못한 오류가 발생해도 차근차근 해결할 수 있어요.
1. 부팅 USB 인식 오류
- BIOS/UEFI 설정에서 부팅 순서를 확인하고 USB가 우선순위인지 확인하세요.
- USB 포트를 변경해 보고, 가능하면 다른 USB 드라이브를 사용해 보세요.
- Rufus나 Etcher를 사용해 다시 부팅 USB를 제작해 보세요.
2. 설치 중 멈춤 현상
- 설치 과정 중 'nomodeset' 옵션을 추가해 그래픽 드라이버 문제를 해결할 수 있어요.
- 부팅 메뉴에서 'Try Ubuntu' 선택 후 터미널을 열어 다음 명령을 입력하세요:
sudo apt update && sudo apt upgrade
- 충분한 디스크 공간이 있는지 확인하세요.
3. 네트워크 연결 문제
- 유선 연결을 사용하거나 Wi-Fi 드라이버를 수동으로 설치해 보세요.
sudo apt install network-manager
- 터미널에서 네트워크 상태를 확인하세요:
nmcli d
4. 그래픽 드라이버 충돌
- NVIDIA 또는 AMD 그래픽 드라이버가 충돌하는 경우 기본 드라이버로 부팅 후 설치하세요.
sudo ubuntu-drivers devices
sudo ubuntu-drivers autoinstall
5. GRUB 부트로더 문제
- 설치 후 Windows와의 듀얼 부팅 문제 발생 시 GRUB 부트로더를 복구하세요.
- 라이브 USB로 부팅한 후 터미널에서 다음 명령을 입력하세요:
sudo grub-install /dev/sdX (X는 해당 드라이브 이름)
sudo update-grub
FAQ
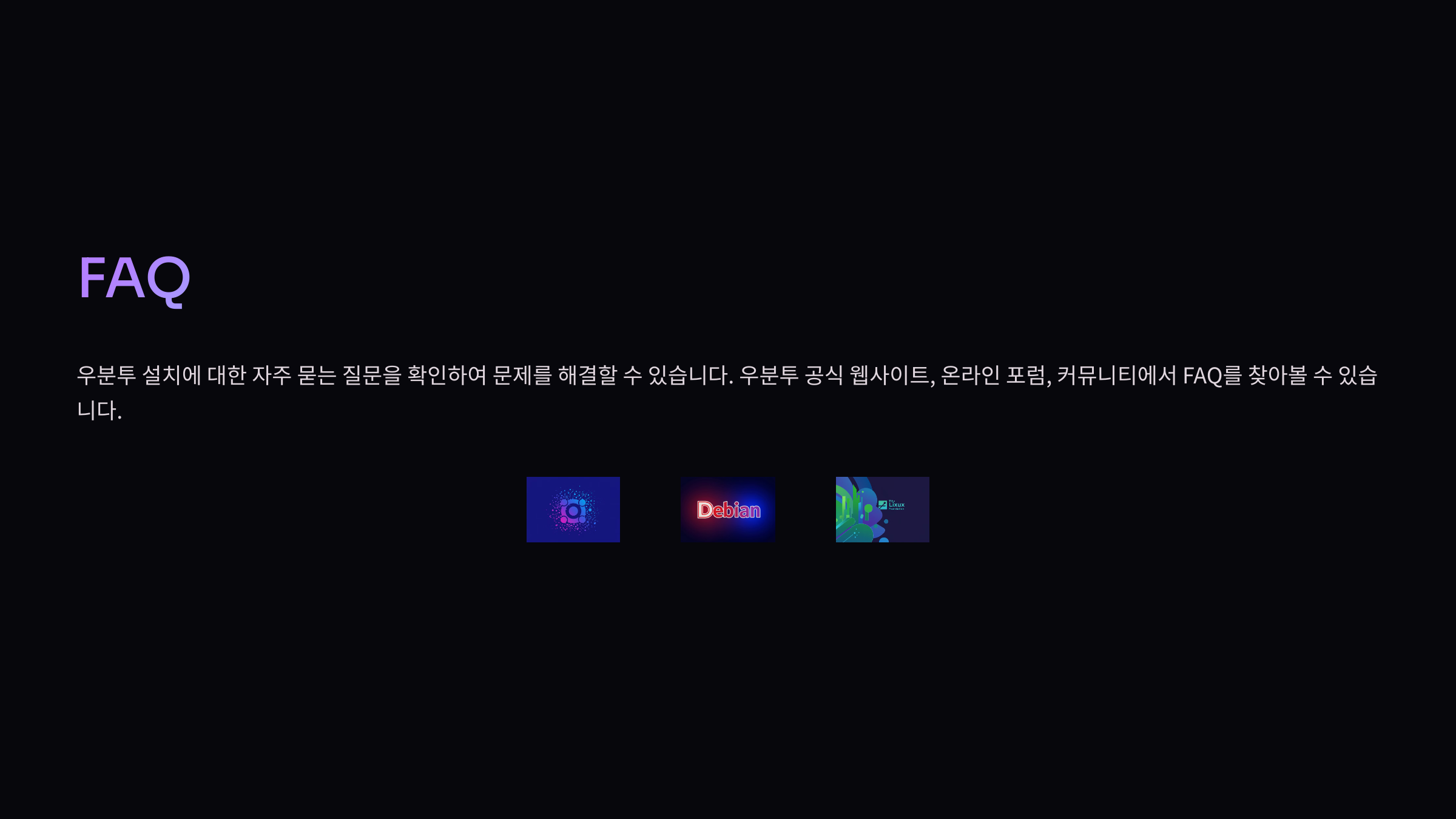
Q1. 우분투 설치 후 Windows와 듀얼 부팅이 가능한가요?
A1. 네, 설치 시 '기존 운영 체제와 함께 설치' 옵션을 선택하면 Windows와 듀얼 부팅이 가능해요. 만약 GRUB 부트로더 문제가 발생하면 복구할 수 있어요.
Q2. 설치 중 인터넷 연결이 필요한가요?
A2. 필수는 아니지만, 소프트웨어 업데이트 및 드라이버 설치를 위해 인터넷 연결을 권장해요.
Q3. 우분투를 USB 없이 설치할 수 있나요?
A3. 네, 네트워크 설치나 기존 OS에서 가상 머신을 이용해 설치할 수 있어요. 하지만 가장 안정적인 방법은 USB를 사용하는 것이에요.
Q4. 우분투 설치 후 기본 소프트웨어는 무엇이 있나요?
A4. 웹 브라우저(Firefox), 문서 작성 도구(LibreOffice), 파일 관리자, 미디어 플레이어 등이 기본적으로 포함돼요.
Q5. 설치 중 디스크 파티션을 어떻게 설정해야 하나요?
A5. 자동 설정을 사용하면 우분투가 전체 디스크를 관리하지만, 직접 파티션을 나누려면 '/'(루트), 'swap', '/home' 파티션을 나누는 것이 좋아요.
Q6. 우분투 설치 후 한글 입력 설정은 어떻게 하나요?
A6. 설정에서 '입력기'를 iBus로 변경하고, 한국어 키보드를 추가한 후 'Hangul' 키로 전환할 수 있어요.
Q7. 설치 후 시스템이 느리게 동작할 때 해결 방법은?
A7. 불필요한 백그라운드 애플리케이션을 종료하고, 'Swap' 설정을 최적화하며, 필요 없는 서비스를 비활성화하세요.
Q8. 우분투 업데이트는 어떻게 하나요?
A8. 터미널에서 sudo apt update && sudo apt upgrade -y 명령어를 입력하면 최신 업데이트를 받을 수 있어요.
2025.01.23 - [분류 전체보기] - 리눅스 설치 방법 가이드
리눅스 설치 방법 가이드
📋 목차리눅스란?리눅스 배포판 선택설치 준비물부팅 USB 만들기리눅스 설치 과정설치 후 필수 작업FAQ리눅스는 오픈소스 운영체제로, 서버, 데스크톱, 개발 환경 등 다양한 용도로 사용돼요.설
todaycomputer.tistory.com